Home » Uncategorized
Category Archives: Uncategorized
How to Create Links from Addresses in Google Sheets to Google Maps
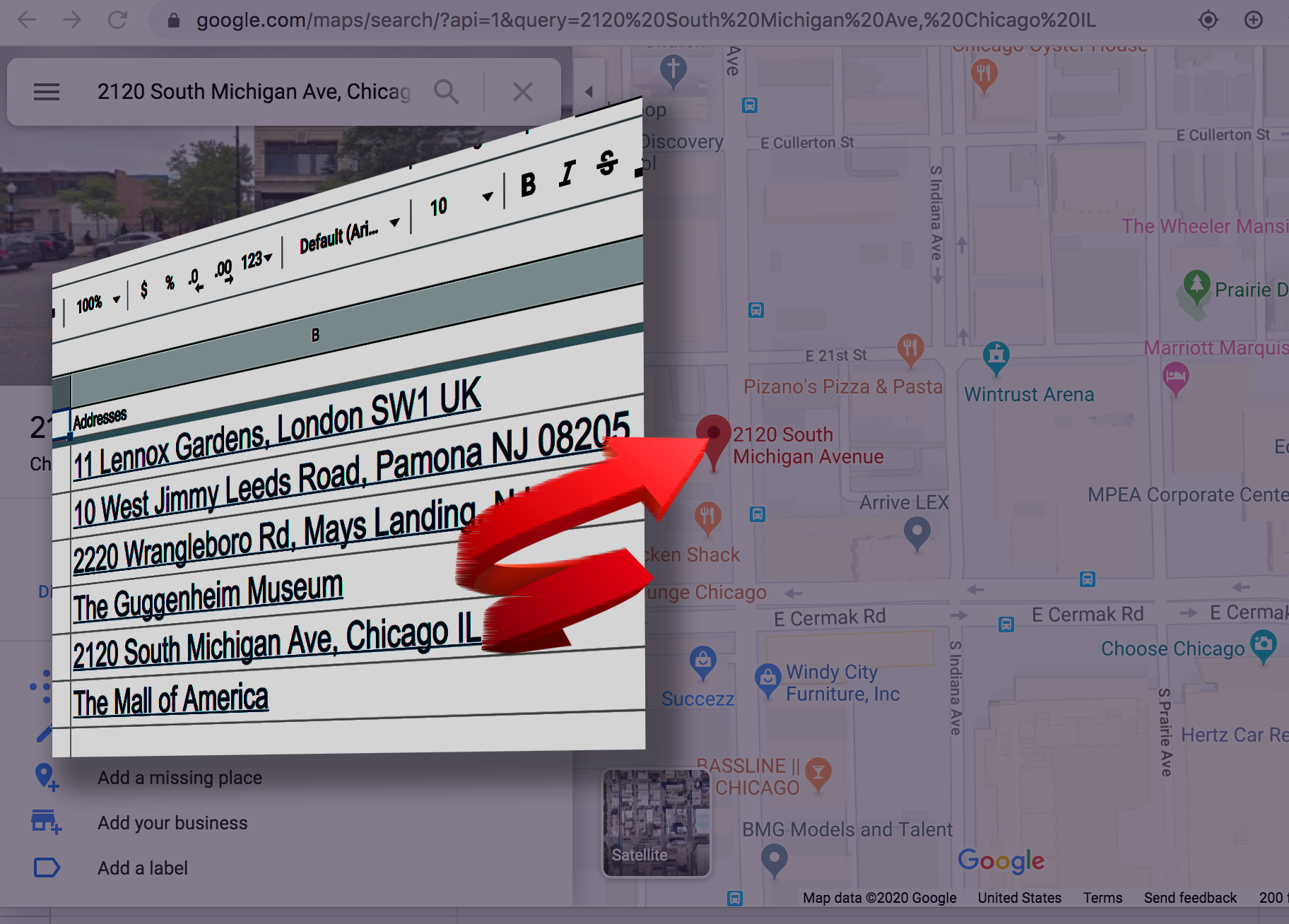
Just the other day a colleague of mine presented me with a dilemma. Well, she called it a dilemma, I called it a challenge. Here is the scenario:
She had a Google Sheet with a column of addresses, all of which she wanted to be linked to Google Maps. Now we all know that all you need to do is copy and paste the address into Google Maps and when the page loads, the URL at the top of the browser will be the link to that Maps location. This is fine unless you have a column of 50 plus addresses. Actually, anything over 2 would be annoying to an automated task obsessed maniac like me. After all, those that know me, know my rule of tech: It’s better to spend an hour learning how to automate a task than doing a 5-minute task that may need to be repeated over and over again. Particularly if you know you will be revisiting the said task again in the future.
So with that rule in mind, I started to think of a way to accomplish this task. Of course, the first thing we did was look for a Google Add-on… no luck…maybe an extension… no luck. So now what?
At this point, my inner geek started to boil. I would not be defeated by a measly column of addresses. So I started to dig in. I discovered that if you paste this URL (https://www.google.com/maps/search/?api=1&query=) followed by any address or even a building name like a famous landmark or a name of a school, you will get the Google Maps location for the address. Now it was just a matter of adding the address and turning the whole thing into a link. Wicked simple right? Well, at least the first part is. For this, I turned to one of my favorite text functions in Google Sheets. The CONCATENATE function. Yes “CONCATENATE” the act linking things, in this case, text, together. So that would do It, right?
This Video will explain the formula:
So here is the formula I used. You will have to fill in the italicized parts with your own information. =HYPERLINK(CONCATENATE(“https://www.google.com/maps/search/?api=1&query=”,Cell that has the address),”Text you want to show for the link“)
Exact example from the video:
=HYPERLINK(CONCATENATE(“https://www.google.com/maps/search/?api=1&query=”,B2),”MAP”)
It’s better with a script
Now this example above is OK for some but not for me. My inner geek quivered at the thought of having to make an additional column to make this work. It simply wasn’t efficient enough to be able to gloat about in a room full of fellow tech-heads. This called for a script.
But I Want to use this Script
Indeed you do so here is a link to a blank spreadsheet with the script attached: https://docs.google.com/spreadsheets/d/15Fid5o1TXRm_QssVagtIVFsfKCbjyw31qkAjw9Pe9eU/copy
5 Google Tools for Teaching Social Studies, Arts and Humanities
So You’re a Social Studies Teacher, perhaps you teach Arts or Humanities. What does that mean? It means that you go to tech conference after tech conference with hopes of finding new cool stuff for your classes but every vendor that has the newest start-up site only offers content for math and science. I feel your pain. I’m not quite sure when our educational values became so shallow that the only criteria that mattered were subjects that can be measured with a slide rule, but here we are.
What follows is a list of some of the lesser known Google resources that can be utilized in your Social Studies (or art. or music or even math) classroom. They are convenient, interactive and free. So let’s dig in.
1 – Google Tour Builder
Getting started with Tour Builder
Google Tour Builder combines the ability to link a presentation with locations on Google maps. This makes it an excellent storytelling tool that can be used for anything that needs to be linked with geographical points. You or your students can build a meaningful slideshowesque (is that a word?) presentation by searching and locating positions on Google Maps, refining your view and then adding text to tell your story or, for our purposes, explain a historical occurrence that is attached to that location. It is easy to use and you can create and store as many presentations as you like on the Tour Builder site. All you have to do is log in with your Google credentials to get started. Users can share their presentations via URL.
2 – Google Arts & Culture
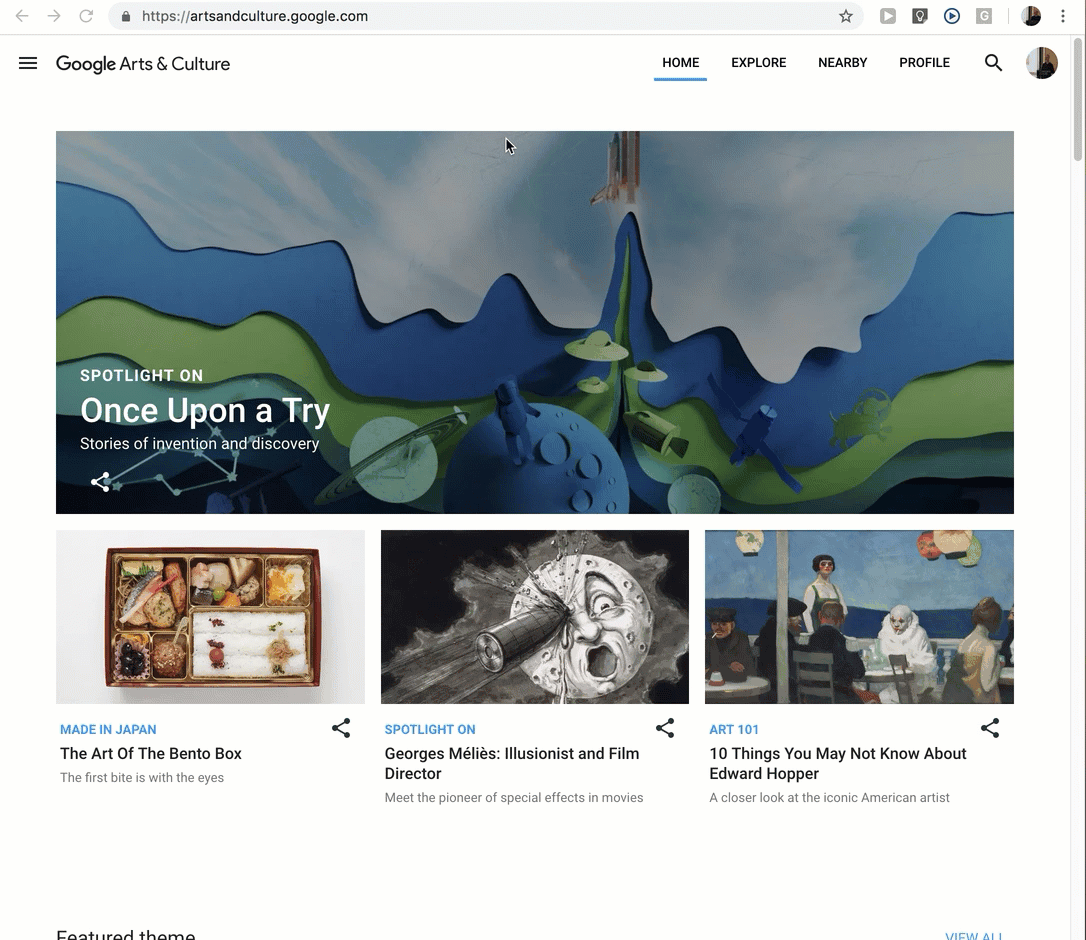
Google Arts and Culture offers visual tours of arts, culture and historical imagery from this site. The content is provided by 151 museums from 40 countries that have partnered with Google to create these resources. The images are all high-res and well shot. Many come with detailed explanations. The topics range from WWII to the Great Depression to graffiti in the Bronx. There are also presentations on ancient civilizations. Here are some examples of their tours.
- Normandy Landings
- Atomic Bombings of Hiroshima and Nagasaki
- Nelson Mandela (3D interactive)
3 – Google Newspapers
An untapped resource of Google News
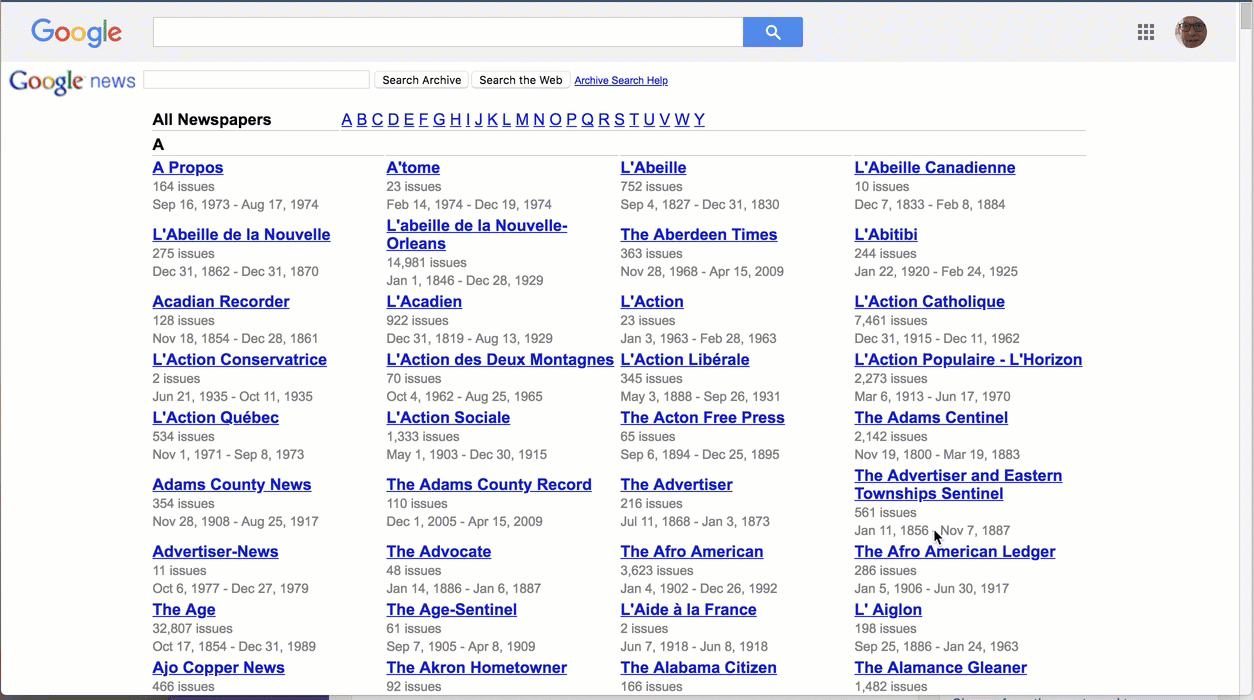
Living behind the scenes of Google News (also quite useful) is it’s newspaper archive section. Articles can be found from far wide and a long time ago. Go to news.google.com/newspapers, shut off your phone and make sure you have food in the house. This site can be addicting, particularly to historians. It can also be detrimental to those of us with even the slightest hint of ADD in our dna. Look up an article on a news event turn a couple pages and your reading a sports page from 1975. This is a great place to find first hand articles about historical occurrences that were written within 1 day of the actual history. You can browse by newspaper or by a topic search.
4 – Google Public Data Explorer
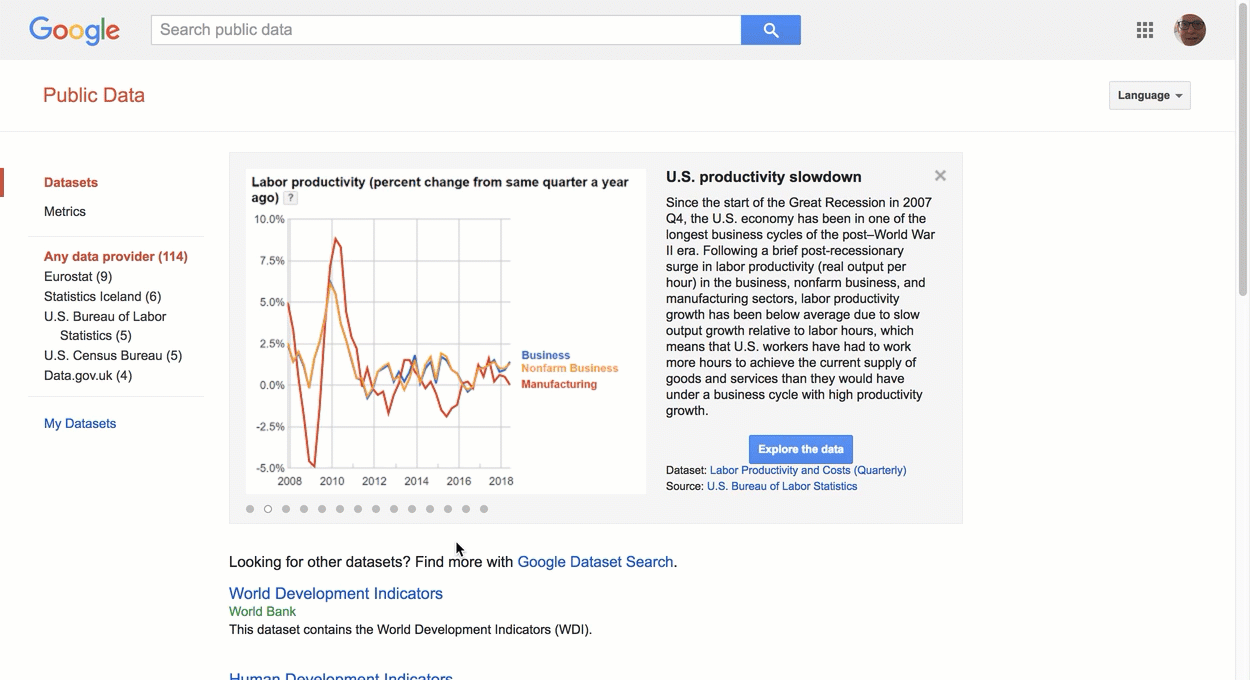
Google Public Data Explorer is a collection of searchable graphs and charts generated by numerous data providers. Users can search for specific data topics, refine results by year, make comparisons and switch views. This is an invaluable resource for adding numeric statistics to any historical or current event research. Data sources range from “The World Bank,” “The US Census,” “The International Telecommunication Union” and pages of others. The interactivity of this site makes it even more alluring.
5 – Google Music Timeline
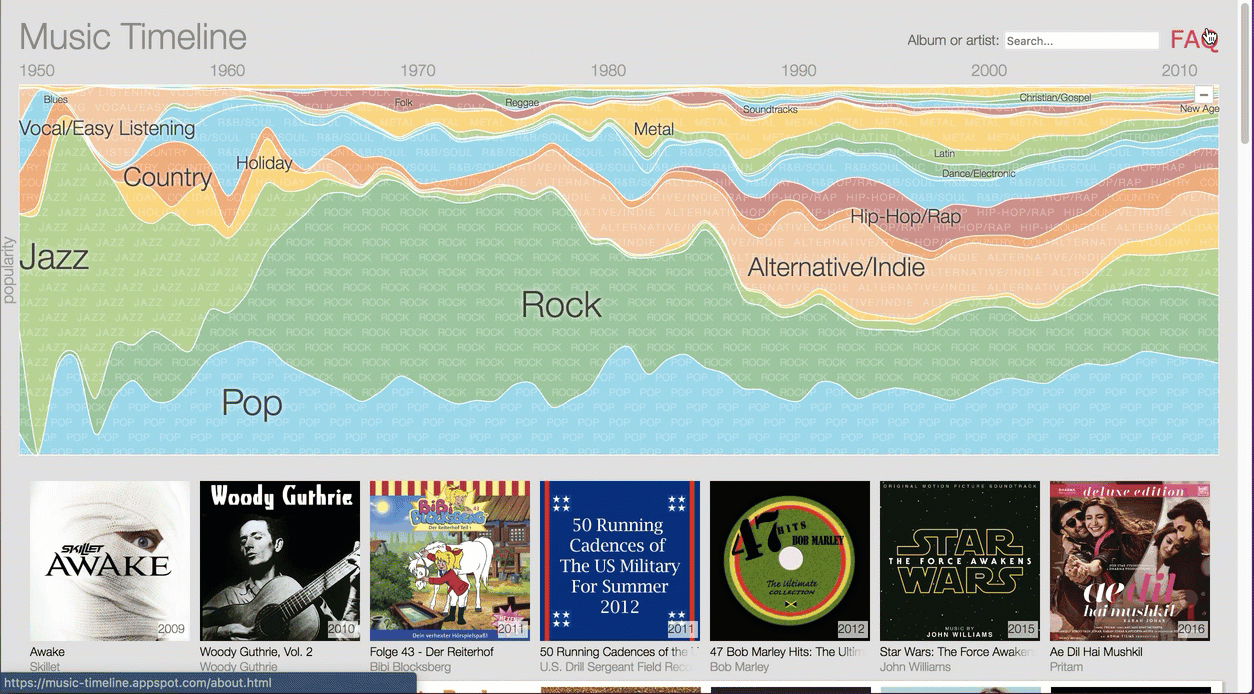
Google Music Timeline is a visual genre-based interactive music timeline. Have your students add some pop culture color to their research papers by using this as a starting point to align musical genres and artists to specific years. This timeline provides short descriptions of artists as well as links to audio examples on Google Play.
By the way: If musical resources are what you’re after, check out my Musical Resources for Black History Month Page.
How to Combine PDF Files in Google Drive
How do I Combine Multiple PDF Files into One using Google Drive?

Most of the posts on this blog are the results of questions I’ve gotten from colleagues, students and friends. This one came from a music colleague of mine. Or is she a friend??… I’m not sure…she definitely is not a student of mine. All I know for sure is that she had my cell number and wasn’t reluctant to use it. She wanted to combine PDF’s of her lyric sheets together, in the order that she was to perform them on her gig for quick access.
As a longtime user and owner of Adobe Acrobat Pro, my first response was to ask her if she had a license for that app. She did not. There was not a lot of time to try solutions and while I know there are numerous ways to accomplish this, I quickly asked her to send me the files so that I could concatenate them. After taking much abuse for using the term “concatenate” with words like pseudo-intellectual, pretentious, pompous and show-off being flung at will. I provided her with the technical definition of concatenate: Sticking stuff together, we re-settled and she sent me the files so that I could “combine” them. I used Adobe Acrobat Pro and everything turned out great. (With the possible exception of my damaged self image).
I sent the combined files back to her…. she was really happy and I gloated with sense of rebuilt self-worth. But…I knew there had to be a way that she could do this herself in Google Drive with some sort of add-on. I knew there had to be a way to not have my cell phone ringing with a destitute and helpless voice on the other end. The voice of a fellow human drowning in a sea of unmanaged PDF lyric sheets on her Google Drive. The thought of which would evoke chaos on any gig where you had to segue quickly from “Go Your Own Way” into “Lady Marmalade” without dropping a beat. Plus I was to play bass on the gig and I was not prepared to feel the wrath of such pandemonium.
So let’s get to the point. I discovered two add-ons that both succeeded in accomplishing our task. There are more but I stopped at two. The first one I tried was Sejda PDF from Sejda.com. This app has an impressive set of tools available that include merging, splitting, extracting pages etc. See the screenshot below. “Merge Split” did a great job for me, it was fast and easy. The only drawback, and it’s not necessarily a bad one, was that as I tried various tasks I was prompted to upgrade to a paid version of the application. This isn’t a criticism and if I needed the tools on a regular basis, I would consider the upgrade.
View of the Merge – Split Tool Options
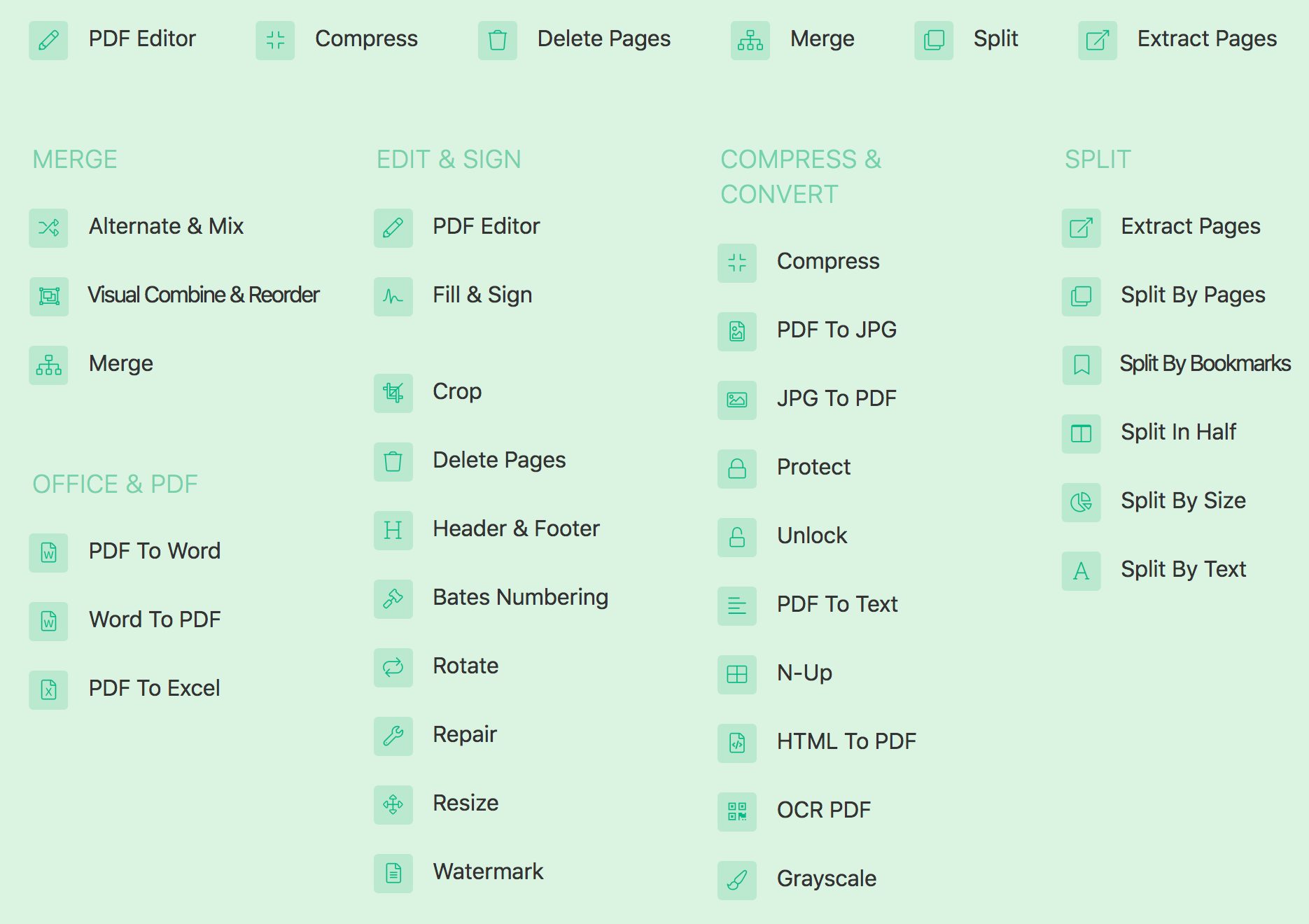
PDF Mergy
This title needs some rethinking. This is the app that will be the feature of this post/screencast. It became so because of its simplicity and price… free. While it doesn’t boast the features that the first one had, it succeeded in performing the task with flying colors. With this one, as with the first, the process is simple:
- Make sure you have installed the add-on to your Google Account (see the screencast below)
- Select the PDF files you want to merge in your Google Drive
- Right click on one of the files
- Select open with and choose PDFMergy
- The rest will be self explanatory and is covered in the short tutorial below….enjoy and happy merging (concatenating).
Don’t Forget the Database
As a tech trainer who teaches a number of coding workshops, I encounter numerous K-12 teachers who are enthusiastic AND successful at teaching coding to their students. Some are using the “Drag-and-Drop” “Scratch-style” environments others are using real coding with languages like Python, Java or C# to name a few. And this is cool… really cool. However, something that never, or rarely, comes up at the coding teacher meet-and-greets are Databases.
I can understand this. Who wants to ruin the party with digitally stored data that we, as humans get to see in the forms of tables that are linked together by common fields. No spaceships, no bad guys, and when you’re done with your project, you don’t get to package your game and share it with your classmate so that he or she can joyously shoot stuff while at the same time being completely in awe of your computer skills.
Databases are as Unsexy as You Can Get
Teaching databases to a group of students who are eager to code even the simplest game goes over like a veggie stir-fry concession stand at a monster truck rally. Until your students start asking you questions like This:
-
“How do I permanently log players scores so that I can track the player with the highest score?”
-
“How can I make a game open with specific user settings?”
-
“How can I make my program keep track of where I left off?”
-
“How can I make a very large game run more smoothly and use the least amount of data?”
-
“How does my system know when my username and password are correct when I log in.”
While all of these are rather complex to execute at basic levels or tie into existing projects, these questions can serve as teachable moments to introduce the concept of the database. Now … that veggie stir-fry is looking pretty good.
Any data that is stored permanently outside of an application is stored in a database-like file, even if it is a comma separated text file. It is important for students who want to pursue careers in tech to understand this. Plus databases in today’s world are what the aqueducts were to the Romans, the backbone of the civilization. Well maybe it was the roads or perhaps the wine but the Romans had some kind of backbone to their civilization and it was the equivalent of a Database.
Today we hardly do anything that is not using a database. From logging into a website to checking our email to skimming Facebook or Twitter to reading this blog… (oh yes…. this content is being retrieved from a MySQL database)… to playing our Spotify playlists to checking our bank accounts to logging into Google Classroom and the list goes on.
So you want to do this for a living?
Being a game programmer is the dream of so many young people, perhaps the modern-day equal of what wanting to be the next Eddie Van Halen was in the 80s. The job market for programmers only offers a percentage of those jobs. Just for fun… well, I thought it was fun… I Googled … (whoever thought that would be a verb?) … “Computer programmer jobs NJ”, of course, I was able to see a solid listing of want-ads.
After viewing the first 10 job descriptions I saw that nine of them included SQL(database query language) as a required skill. The only one that did not was for an internship and I guarantee some kind of database query language would come up in the interview. PLUS query language will be a requirement for any gaming gig. AND if that’s not enough, if a student ever ends up working for a company whose product is a web-based application (and that’s a very good chance), they will need to know databases as well. All interactive web apps are backed by databases.
So the moral of the story is:
Learning databases and query language to be a gaming programmer is the equivalent of practicing your scales if you want to be a rockstar. It might not be fun (although I think it is) but it will get you the gig.
My advice, (which isn’t really that valuable) is:
You can’t go wrong teaching SQL. It is a universal query language that is easy to learn and can be applied to thousands of places. Plus, the concepts you learn from practicing it can be transferred to other similar languages. While the ultimate goal would be a server you can access with SQL Server or mySQL installed, you may be more interested in some of the sites below that include free tutorials and interactive practice apps. Plus there are a number of simulators that can be downloaded to desktop machines in developer mode, but those are sometimes complicated to install and activate.
Not sure what databases and SQL are? Here are a couple of links to explain.
-
How to Describe Databases to Kids
-
What is SQL (a little complicated but it’s the best I can do)
Here are some places to get started if you would like to add Databases and SQL to your curriculum.
-
A quick and easy and interactive introduction to SQL
-
W3Schools.com Great SQL Tutorial
-
A full-fledged SQL course (probably better for you than your students)
-
Learn SQL from Code Academy
Google Keep your Classroom
Keep your Classroom:
Classroom Uses for Google Keep

What is google Keep?
This is simple, Google Keep is a note taking app that is available for IOS and Android that fully integrates with Google Applications. It is also enhanced to allow note taking to include:
- Text
- Check lists
- Audio
- Voice to Text
- Images
- Drawings
- Web Links
- OCR that’s optical character recognition – Yes! You can take a photo of typewritten text and convert it to word processed text.
Organization
Once you take a note you can add labels, color code your notes, set reminders AND …. get this…. You can set your reminders based on location. What? This means that if you need to do something when you arrive at your school in the morning, you can tell it to alert you as soon as your phone senses that you have reached that spot. All notes are searchable via keywords and this includes any image that contains text in it.
So let’s start by looking at basic operation. I am going to show this from the Chrome Browser perspective but, this translates easily to the phone app.
So now I know how to use it, but how can I apply it to my classroom?
Keep can be applied a number of ways. At the end of this post, I have included some links that are loaded with ideas that various teachers have implemented. I will share a few favorites right now.
Data collection / Research
This is the obvious one. Students can gather research information into Keep on their phones (the devices they stare at all day), label their notes to group them together and then access the links from a Google doc to compile the research. Information can be saved from any device and then brought together in the doc… or maybe a slideshow.
Take a look
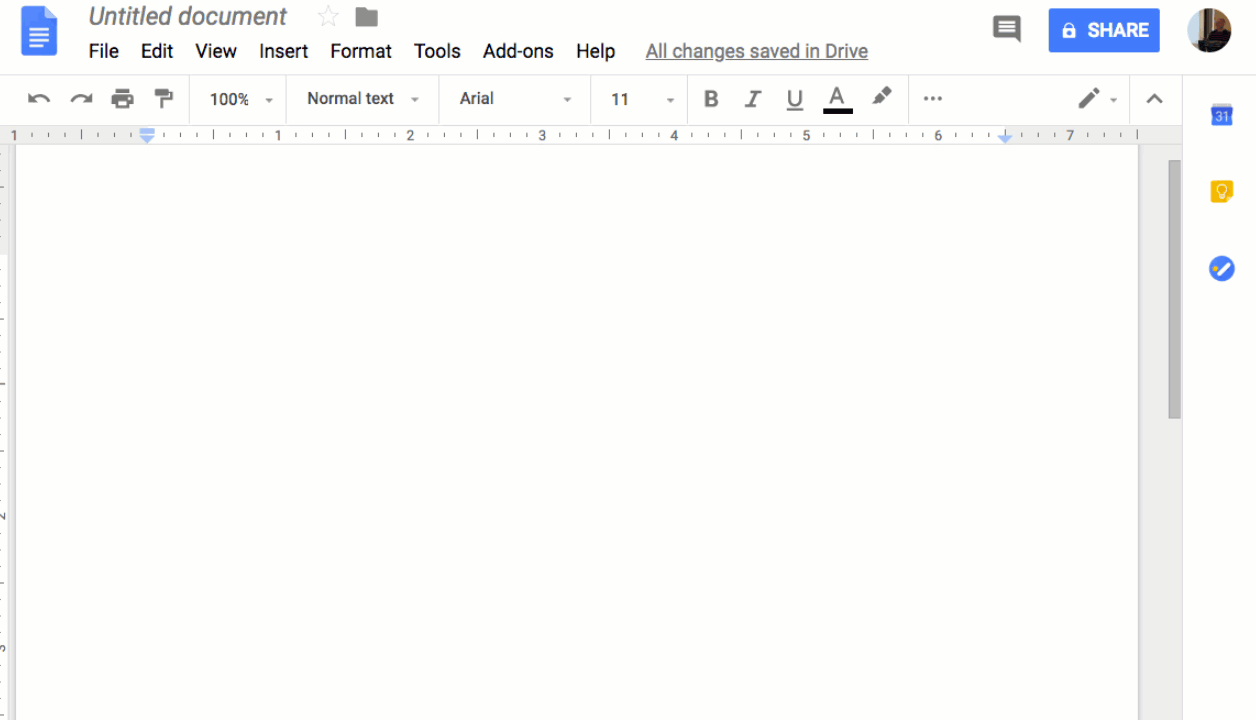
Creative Writing / Thought organization
Using the same techniques above, students can create notes based on their creative ideas to include in a short… or not so short … story and organize them into a specific order to complete their literary masterpiece.
Storyboard your Video Projects
Keep can be use nicely with Docs or Slides to create a storyboard for a video project. Simply jot your storyboard concepts down on individual notes then… drag and drop them to a table in docs. This is a great time to use the drawing feature.

Store your grading comments
Do you find yourself writing the same comments over and over again while grading papers in Google docs? Google classroom has created a tool for this but, if you are not using classroom, create a Keep note with all of your most used comments on it. Open your Keep from the right panel and just copy and paste the comments into the comment boxes in Docs. this is handy because Keep is always accessible from docs.
An assistive device for reading
Now that the Chrome OS includes “Select to Speak” on Chromebooks. Make sure you enable it in your Chrome settings. You can combine the OCR capabilities in Google Keep with this valuable accessibility tool. Just take a snapshot of a page from textbook or any printed material and use the “Grab Image Text” feature to convert the scanned text to word processed text…yes mad made the words “word processed into a verb… after that the student in need can open the doc on a Chromebook and use the “Select to Speak” feature to recite the document verbally.
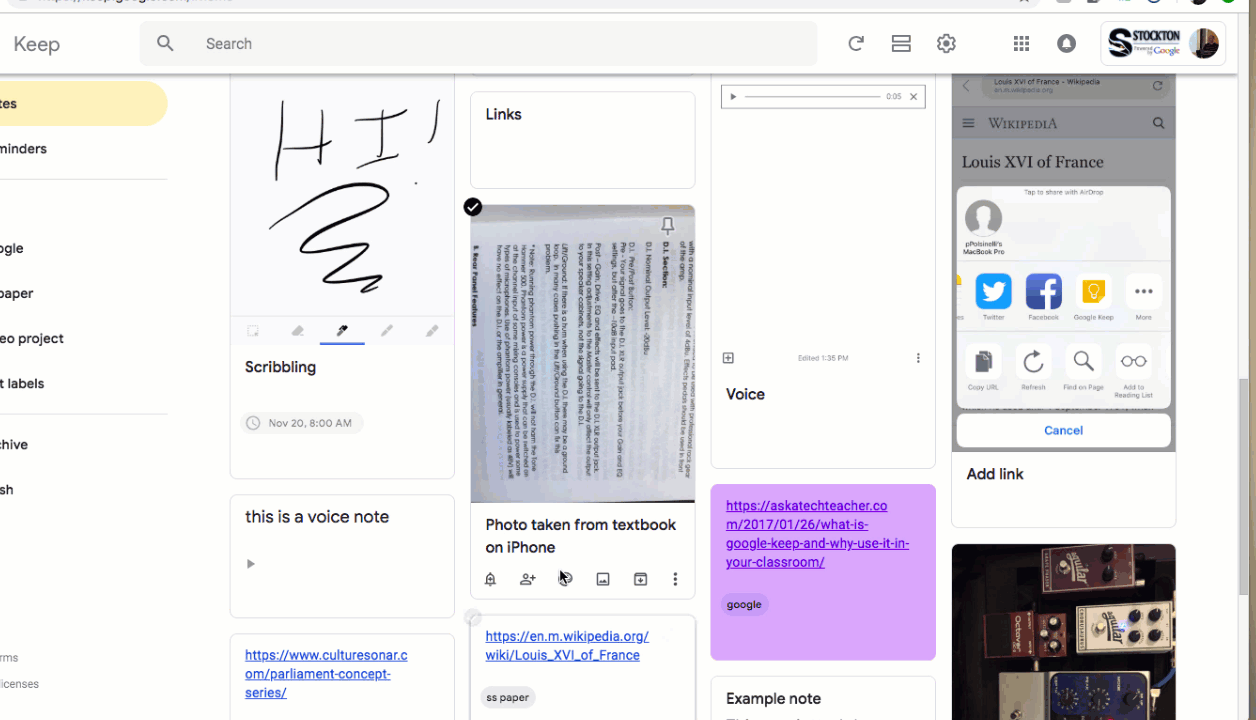
The examples above a just a few to get you started. Here are some links for mor exploration. Feel free to add your favorite way to use keep in the classroom in the comments.
- 10 ways Google Keep can help streamline life at school
- 15 Ways Students can use Google Keep
- Google Keep: A Busy Teacher’s Best Friend
Happy Keeping
Better Efficiency Through Snoozing
How to Use Gmail’s SNOOZE Feature to Increase Productivity
Not everybody is happy with the 2018 Gmail upgrades. Some people I’ve encountered, are rather irate.
I ….. am not.

Our friends at Google have integrated a few features like a sidebar that gives us quick access to Keep, Calendars and Tasks. Additionally I love the fact that I can open an attachment without opening an email. After all. Who needs to read the obligatory “see attached” that is always in the content of an email that includes a requested document? This is only rivaled by “Oops… forgot to attach the file.” Something that can sometimes be avoided with Gmail’s undo feature.
All those things are cool, but my favorite new feature is SNOOZE. Why… because I am a procrastinator. Why do today what you can do tomorrow??? Or maybe I just prefer to prioritize my tasks by when they need to be completed.
Either way… SNOOZE rocks.
What does SNOOZE do?
It archives the selected email until you need it and then it resends it to you at your chosen date and time. Wicked!
Here’s how it works
Well it doesn’t, unless you have your gmail settings in conversation view. So to those of you that hate conversation view, this may be a reason to retry it.
How do I Set my Gmail to Conversation View?
- Go to settings
- Scroll to conversation view
- Select “Conversation View On”
- Click to save changes at the bottom of the page.
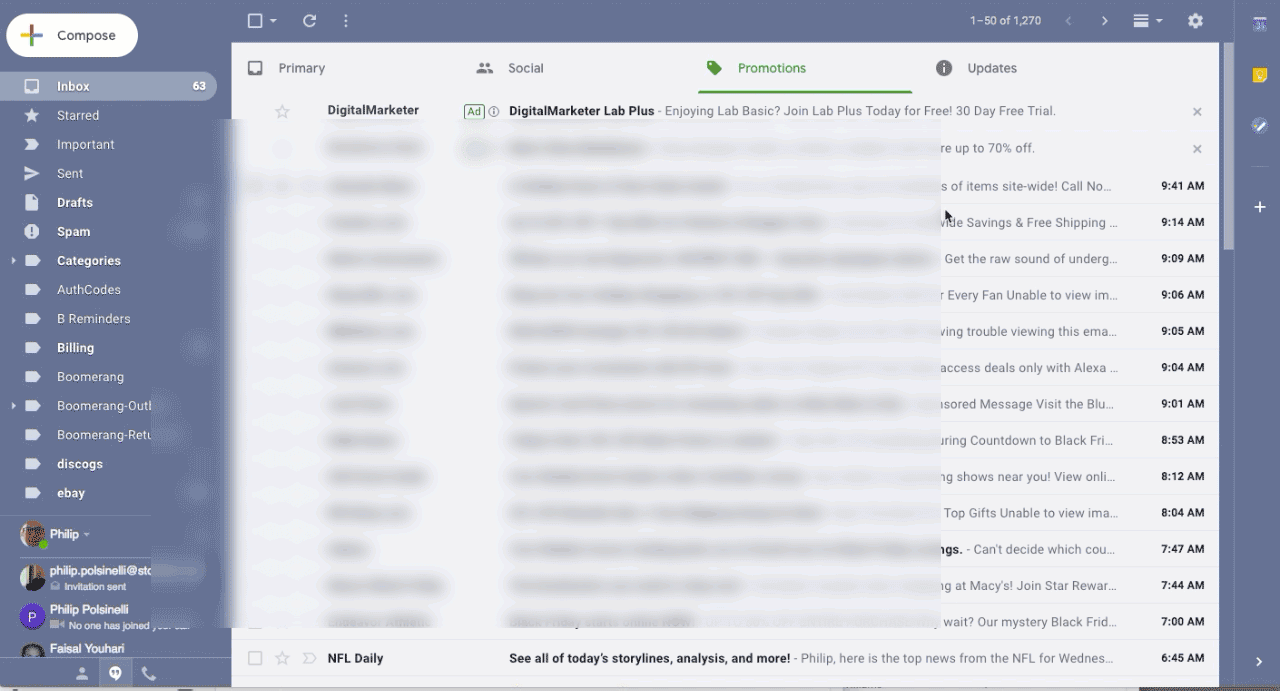
Now what?
Now that you are in conversation view it is time to try to snooze an email. Let’s look at Snoozing from the inbox view
- When you mouse-over any email in your inbox, a set of icons appear on the subject line. The one furthest to the right is the snooze button. It looks like an analog clock. We used to tell time from devices that looked like this.
- When you click the SNOOZE icon, you will get a few choices
- Later Today
- Tomorrow
- This Weekend
- Next week
- Pick a date and time
These are somewhat self explanatory so in this example we will set a date and time.
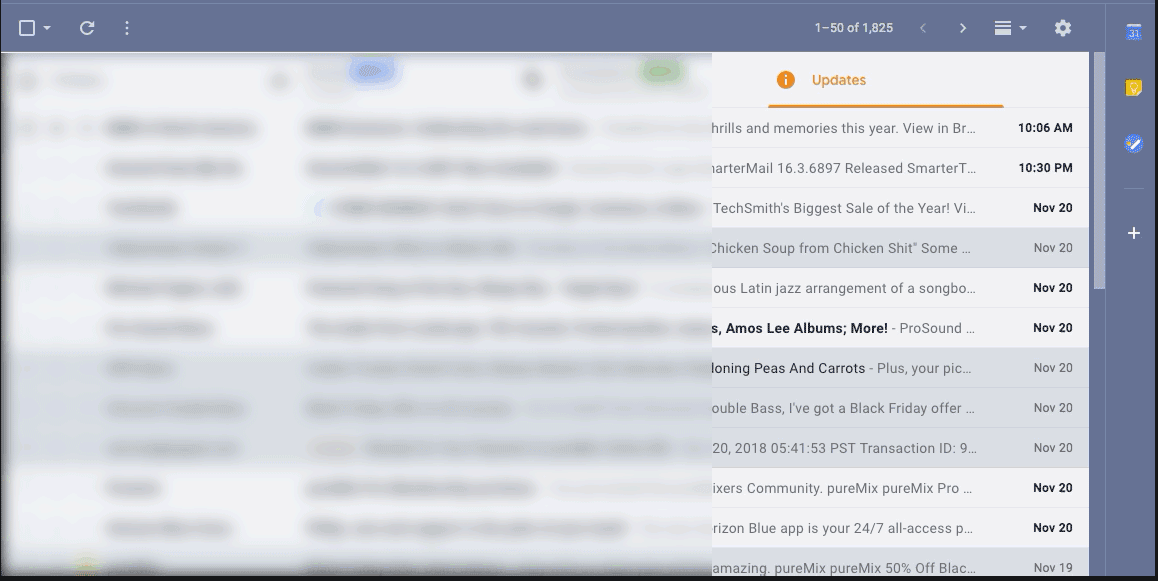
But is there more than one way to SNOOZE?
Indeed there is!
If you select an email’s checkbox in your inbox, the SNOOZE icon will appear at the top of the page.
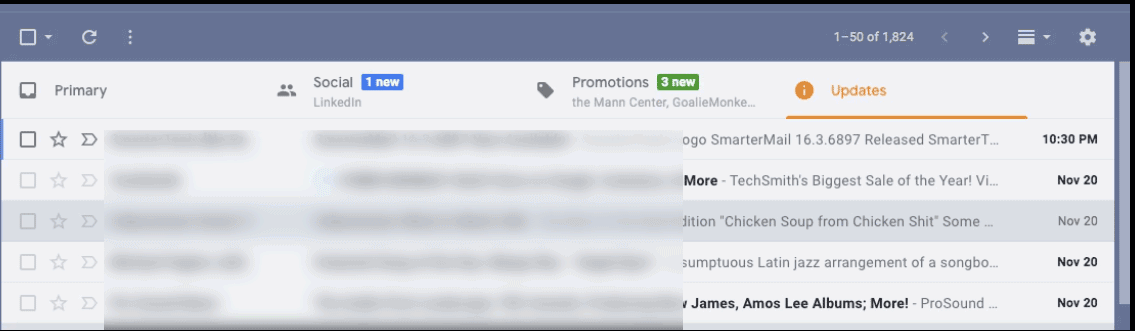
If you open an email. You will also see the snooze icon at the top of the page.
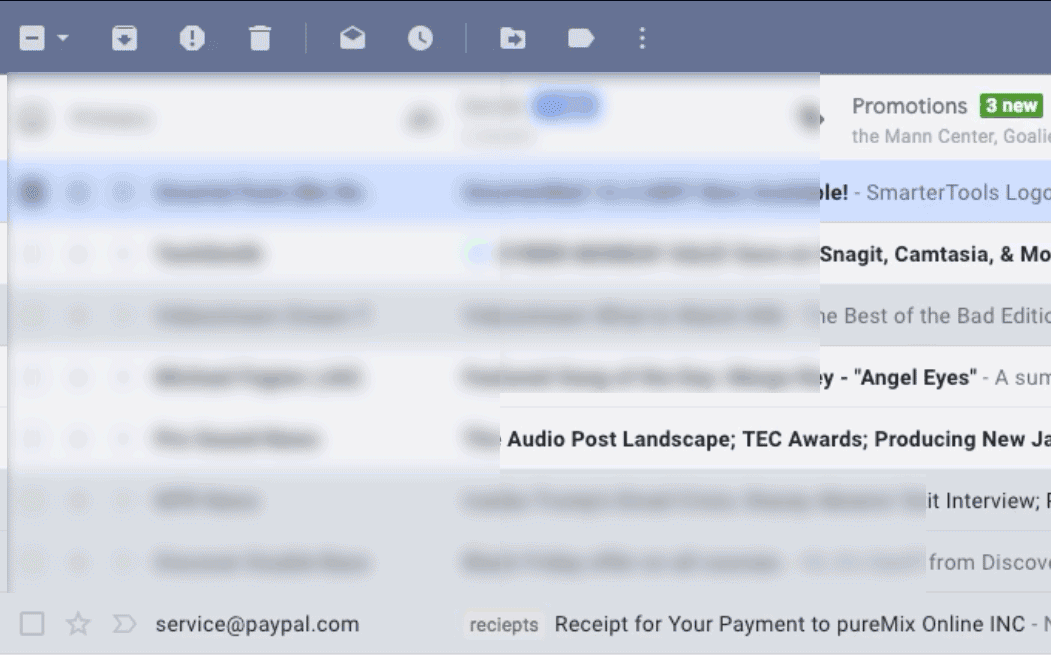
Where do my Snoozed Files Go?
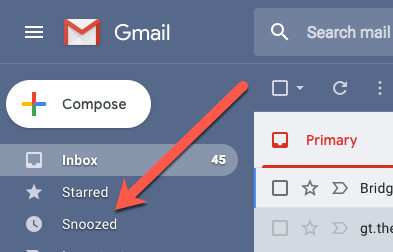 To a happy place where trolls are squashed by fairies and people don’t post pictures of their cats on Facebook. NO! They are archived to the Snooze section of Gmail. This can be found on the left sidebar where you access your labels.
To a happy place where trolls are squashed by fairies and people don’t post pictures of their cats on Facebook. NO! They are archived to the Snooze section of Gmail. This can be found on the left sidebar where you access your labels.
How do I SNOOZE?
I use snoozing anytime I know I want to respond to an email or act on a task for an email at a later date. This can be handy for:
- Responding to something important that may take too much time to focus on at the time you receive it.
- Reminding yourself when concert tickets will go on sale.
- Bill payment reminders
- Cancelling a trial account for a web service that may start charging you automatically after a specific date.
- Following up on a project that may not need your attention for several months.
- When I want to break up with my fiancee but it’s Christmas so I snooze one of her emails till February.
- When I get a promo that something really cool that I want is on sale till Sunday but I don’t get paid till Friday.
Got any more Ideas???? I’ll bet you do! Feel free to leave them in the comments below.
And Another Thing
Prior to the inclusion of the SNOOZE feature, I was relegated to using an annoying and cumbersome Add-on that shall remain nameless to get this functionality. I no longer need that add-on.

Recent Comments