How do I Combine Multiple PDF Files into One using Google Drive?

Most of the posts on this blog are the results of questions I’ve gotten from colleagues, students and friends. This one came from a music colleague of mine. Or is she a friend??… I’m not sure…she definitely is not a student of mine. All I know for sure is that she had my cell number and wasn’t reluctant to use it. She wanted to combine PDF’s of her lyric sheets together, in the order that she was to perform them on her gig for quick access.
As a longtime user and owner of Adobe Acrobat Pro, my first response was to ask her if she had a license for that app. She did not. There was not a lot of time to try solutions and while I know there are numerous ways to accomplish this, I quickly asked her to send me the files so that I could concatenate them. After taking much abuse for using the term “concatenate” with words like pseudo-intellectual, pretentious, pompous and show-off being flung at will. I provided her with the technical definition of concatenate: Sticking stuff together, we re-settled and she sent me the files so that I could “combine” them. I used Adobe Acrobat Pro and everything turned out great. (With the possible exception of my damaged self image).
I sent the combined files back to her…. she was really happy and I gloated with sense of rebuilt self-worth. But…I knew there had to be a way that she could do this herself in Google Drive with some sort of add-on. I knew there had to be a way to not have my cell phone ringing with a destitute and helpless voice on the other end. The voice of a fellow human drowning in a sea of unmanaged PDF lyric sheets on her Google Drive. The thought of which would evoke chaos on any gig where you had to segue quickly from “Go Your Own Way” into “Lady Marmalade” without dropping a beat. Plus I was to play bass on the gig and I was not prepared to feel the wrath of such pandemonium.
So let’s get to the point. I discovered two add-ons that both succeeded in accomplishing our task. There are more but I stopped at two. The first one I tried was Sejda PDF from Sejda.com. This app has an impressive set of tools available that include merging, splitting, extracting pages etc. See the screenshot below. “Merge Split” did a great job for me, it was fast and easy. The only drawback, and it’s not necessarily a bad one, was that as I tried various tasks I was prompted to upgrade to a paid version of the application. This isn’t a criticism and if I needed the tools on a regular basis, I would consider the upgrade.
View of the Merge – Split Tool Options
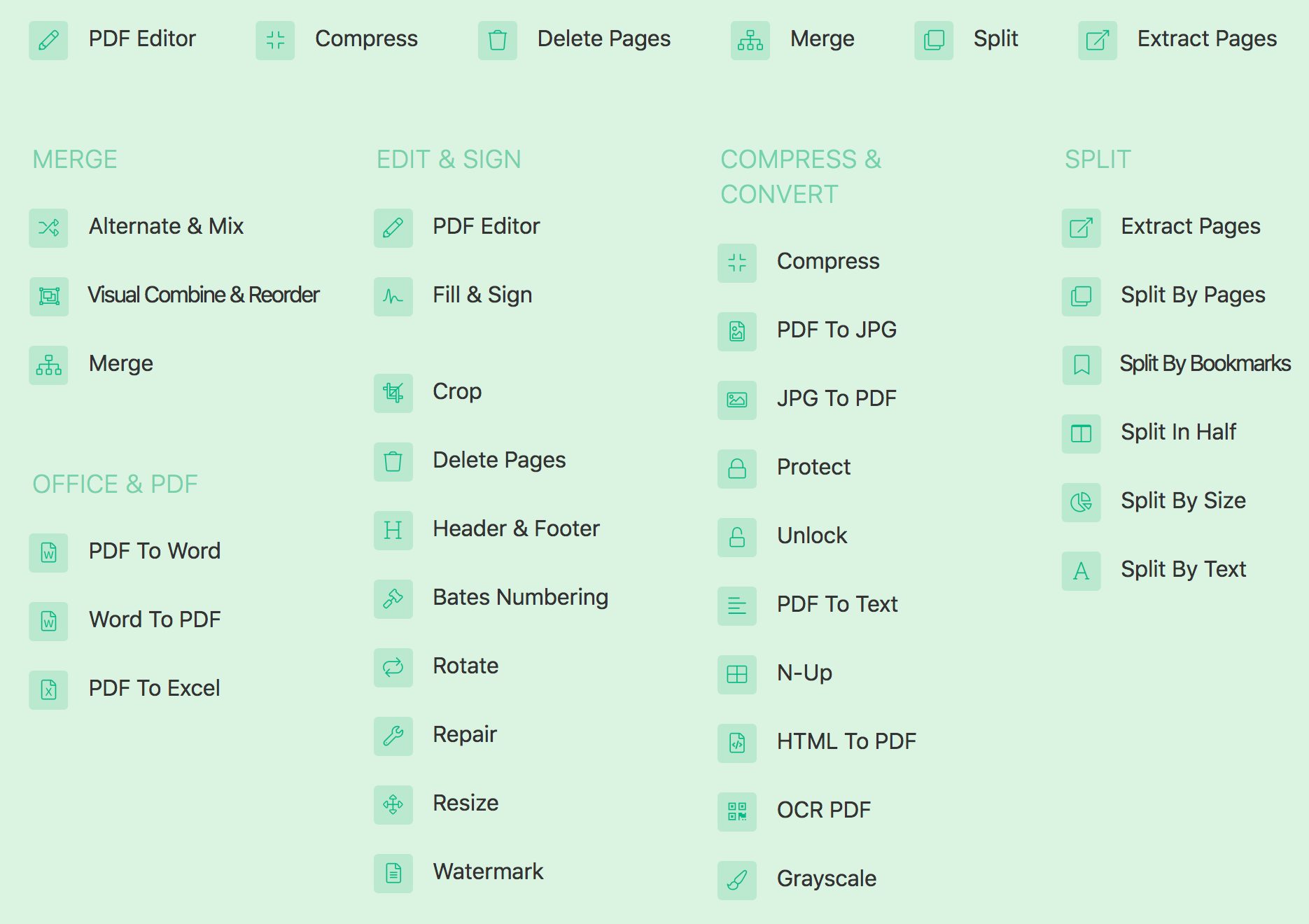
PDF Mergy
This title needs some rethinking. This is the app that will be the feature of this post/screencast. It became so because of its simplicity and price… free. While it doesn’t boast the features that the first one had, it succeeded in performing the task with flying colors. With this one, as with the first, the process is simple:
- Make sure you have installed the add-on to your Google Account (see the screencast below)
- Select the PDF files you want to merge in your Google Drive
- Right click on one of the files
- Select open with and choose PDFMergy
- The rest will be self explanatory and is covered in the short tutorial below….enjoy and happy merging (concatenating).
How informative! I will try the app, thank you so much for posting! Also for such an accurate record of the conversation, I do fondly recall the pseudo-intellectual part…but look who’s having the last laugh!😁seriously I look forward to checking this out and thank you for troubleshooting, you are the best!