Home » 2019
Yearly Archives: 2019
10 Reasons to Love Google’s Applied Digital Skills
 Applied Digital Skills is a free online, video-based curriculum created by our friends at Google. The lessons prepare you and Late Elementary
Applied Digital Skills is a free online, video-based curriculum created by our friends at Google. The lessons prepare you and Late Elementary
Middle and High School students to take on the digital challenges that we confront in today’s workplace or home.
The lessons are all project-based, authentic and utilize real tools.
They are linked with ISTE and most State standards. Topics include The four C’s, Organization, Budgeting, Research, group decision making and problem-solving from the” practical skills perspective.”
From the tech perspective the skills utilized are: Coding, spreadsheets, website publishing, data visualization and more.
After spending a few days reviewing lessons and materials I’ve decided to compose a list of some of the attributes that stood out to me.
10 reasons why you’re gonna love applied digital skills:
1. Complete and ready-to-go lessons
All lessons are Complete and Ready-to-go with concise lists of skills that are covered in each lesson. You need no additional materials… they’re all here.
2. Videos are pausable and reviewable
Because the content is video-based a student (or you for that matter) can play any sections as many times as is needed to help understand a topic.
3. Small digestible segments
All of the lessons are broken down into shorter segments that make them easy to fit in to even the most limited class periods… so if you teach a 40-minute class that is really 30 minutes due to the fact that… at the beginning of class, the students all need to get a Chromebook from one cart in the back of the room evoking pandemonium reminiscent of the deleted scenes from “Lord of the Flies”… these lessons are for you.
4. Not tech for tech’s sake
With applied Digital skills the technology is taught as a means to an and or a way to solve a problem. It’s not just learning the tech for the sake of learning it. It’s tech the way it will be used in the real world. The way it should be learned.
5. Reflective conclusion segments
Every lesson concludes with a reflective summary that makes the student understand why they just completed the steps they did and this facilitates knowledge they can transfer to other areas
6. Lessons include collaboration
Every lesson that I reviewed (and I did not get to do all of them) appeared to have some collaborative segment that involved sharing some kind of online document that requires a contribution from all participants.
7. Lessons that involve coding explain and encourage real coding practices
Not all lessons involve coding, however … The ones that do … are practical …they Emphasize concepts like ….. It’s ok to make mistakes and fix them… the importance of Commenting your code and Looking for coding solutions online (things that real programmers do)
8. Optional integration with Google Classroom
While Applied digital skills includes it’s own LMS system, teachers using Google classroom CAN post their chosen lessons right to their Classroom Classwork Feeds
9. Most lessons include digital citizenship and safety
While some lessons are obviously centered around Digital Citizenship and safety, many include these concepts in small teachable moments within the lesson segments
10. Designed for today’s job market
The entire platform is built around 21st-century skills for today’s job market. The lessons are based on the types of challenges and problem solving that we potentially encounter every day
Applied Digital skills covers a lot of ground very strategically…. if you want to know more… look for my scheduled workshops.
5 Google Tools for Teaching Social Studies, Arts and Humanities
So You’re a Social Studies Teacher, perhaps you teach Arts or Humanities. What does that mean? It means that you go to tech conference after tech conference with hopes of finding new cool stuff for your classes but every vendor that has the newest start-up site only offers content for math and science. I feel your pain. I’m not quite sure when our educational values became so shallow that the only criteria that mattered were subjects that can be measured with a slide rule, but here we are.
What follows is a list of some of the lesser known Google resources that can be utilized in your Social Studies (or art. or music or even math) classroom. They are convenient, interactive and free. So let’s dig in.
1 – Google Tour Builder
Getting started with Tour Builder
Google Tour Builder combines the ability to link a presentation with locations on Google maps. This makes it an excellent storytelling tool that can be used for anything that needs to be linked with geographical points. You or your students can build a meaningful slideshowesque (is that a word?) presentation by searching and locating positions on Google Maps, refining your view and then adding text to tell your story or, for our purposes, explain a historical occurrence that is attached to that location. It is easy to use and you can create and store as many presentations as you like on the Tour Builder site. All you have to do is log in with your Google credentials to get started. Users can share their presentations via URL.
2 – Google Arts & Culture
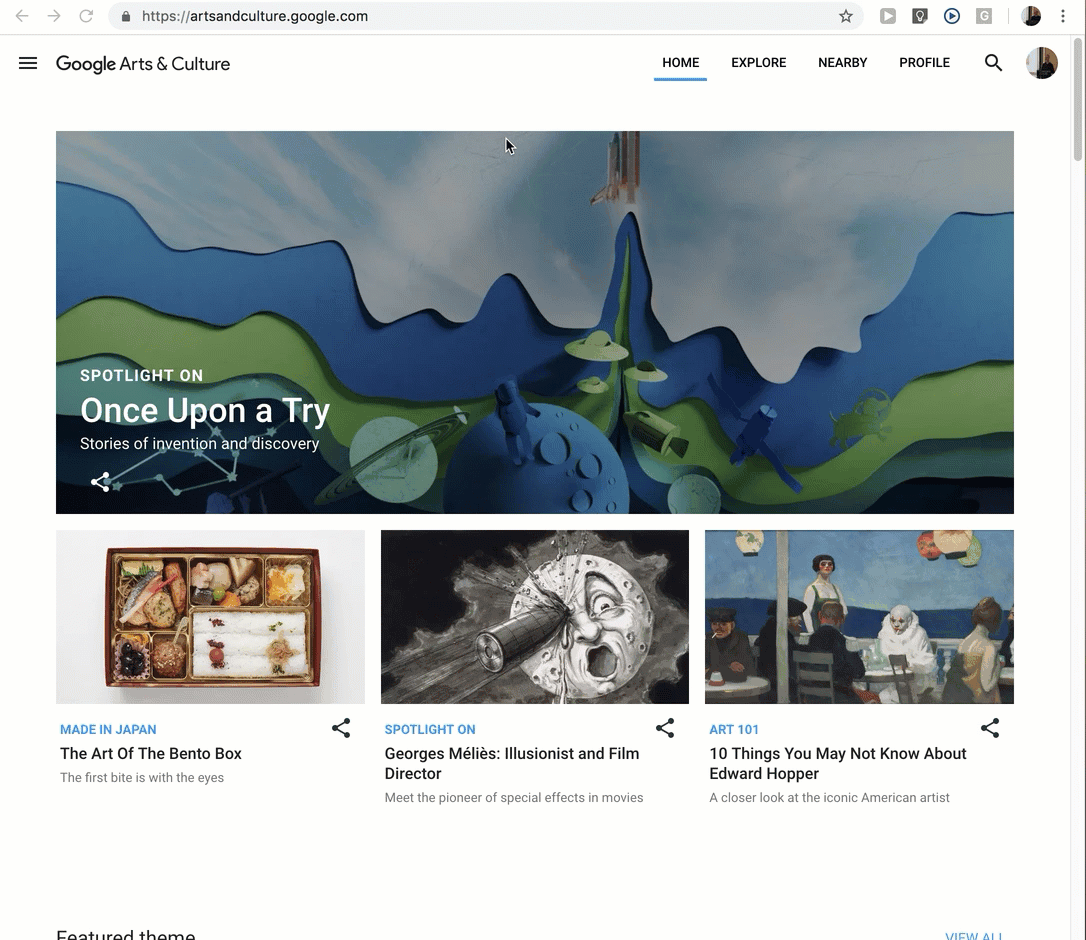
Google Arts and Culture offers visual tours of arts, culture and historical imagery from this site. The content is provided by 151 museums from 40 countries that have partnered with Google to create these resources. The images are all high-res and well shot. Many come with detailed explanations. The topics range from WWII to the Great Depression to graffiti in the Bronx. There are also presentations on ancient civilizations. Here are some examples of their tours.
- Normandy Landings
- Atomic Bombings of Hiroshima and Nagasaki
- Nelson Mandela (3D interactive)
3 – Google Newspapers
An untapped resource of Google News
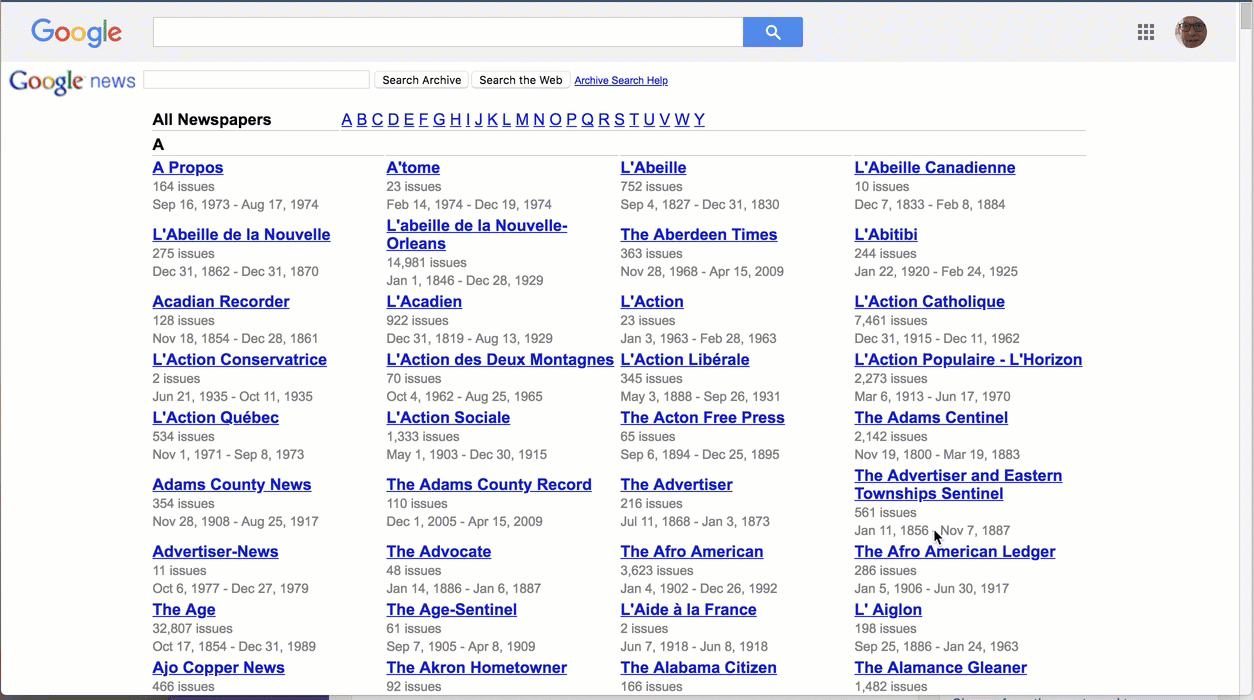
Living behind the scenes of Google News (also quite useful) is it’s newspaper archive section. Articles can be found from far wide and a long time ago. Go to news.google.com/newspapers, shut off your phone and make sure you have food in the house. This site can be addicting, particularly to historians. It can also be detrimental to those of us with even the slightest hint of ADD in our dna. Look up an article on a news event turn a couple pages and your reading a sports page from 1975. This is a great place to find first hand articles about historical occurrences that were written within 1 day of the actual history. You can browse by newspaper or by a topic search.
4 – Google Public Data Explorer
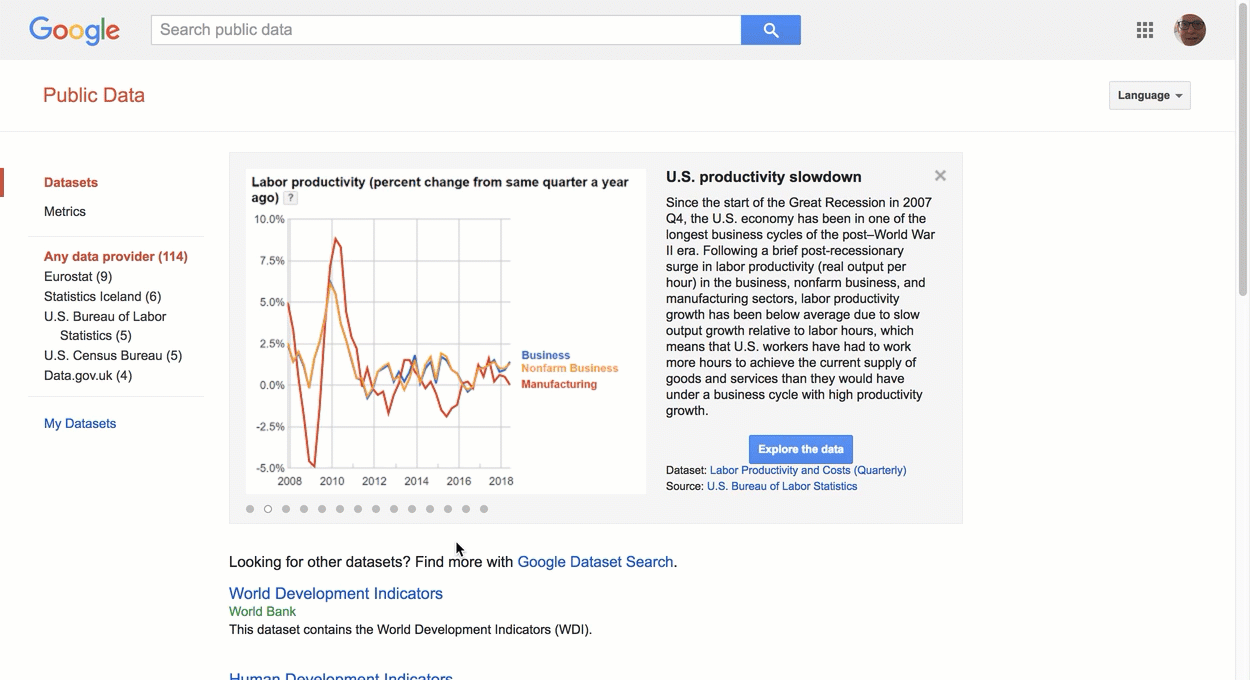
Google Public Data Explorer is a collection of searchable graphs and charts generated by numerous data providers. Users can search for specific data topics, refine results by year, make comparisons and switch views. This is an invaluable resource for adding numeric statistics to any historical or current event research. Data sources range from “The World Bank,” “The US Census,” “The International Telecommunication Union” and pages of others. The interactivity of this site makes it even more alluring.
5 – Google Music Timeline
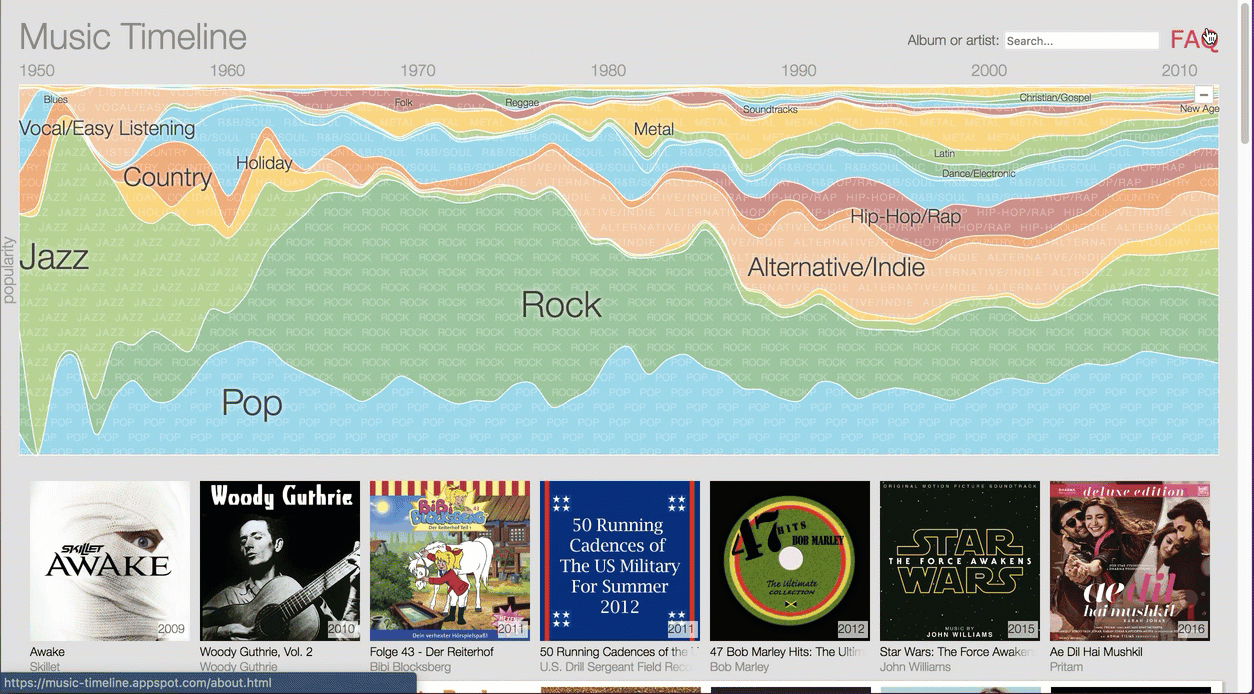
Google Music Timeline is a visual genre-based interactive music timeline. Have your students add some pop culture color to their research papers by using this as a starting point to align musical genres and artists to specific years. This timeline provides short descriptions of artists as well as links to audio examples on Google Play.
By the way: If musical resources are what you’re after, check out my Musical Resources for Black History Month Page.
How to Combine PDF Files in Google Drive
How do I Combine Multiple PDF Files into One using Google Drive?

Most of the posts on this blog are the results of questions I’ve gotten from colleagues, students and friends. This one came from a music colleague of mine. Or is she a friend??… I’m not sure…she definitely is not a student of mine. All I know for sure is that she had my cell number and wasn’t reluctant to use it. She wanted to combine PDF’s of her lyric sheets together, in the order that she was to perform them on her gig for quick access.
As a longtime user and owner of Adobe Acrobat Pro, my first response was to ask her if she had a license for that app. She did not. There was not a lot of time to try solutions and while I know there are numerous ways to accomplish this, I quickly asked her to send me the files so that I could concatenate them. After taking much abuse for using the term “concatenate” with words like pseudo-intellectual, pretentious, pompous and show-off being flung at will. I provided her with the technical definition of concatenate: Sticking stuff together, we re-settled and she sent me the files so that I could “combine” them. I used Adobe Acrobat Pro and everything turned out great. (With the possible exception of my damaged self image).
I sent the combined files back to her…. she was really happy and I gloated with sense of rebuilt self-worth. But…I knew there had to be a way that she could do this herself in Google Drive with some sort of add-on. I knew there had to be a way to not have my cell phone ringing with a destitute and helpless voice on the other end. The voice of a fellow human drowning in a sea of unmanaged PDF lyric sheets on her Google Drive. The thought of which would evoke chaos on any gig where you had to segue quickly from “Go Your Own Way” into “Lady Marmalade” without dropping a beat. Plus I was to play bass on the gig and I was not prepared to feel the wrath of such pandemonium.
So let’s get to the point. I discovered two add-ons that both succeeded in accomplishing our task. There are more but I stopped at two. The first one I tried was Sejda PDF from Sejda.com. This app has an impressive set of tools available that include merging, splitting, extracting pages etc. See the screenshot below. “Merge Split” did a great job for me, it was fast and easy. The only drawback, and it’s not necessarily a bad one, was that as I tried various tasks I was prompted to upgrade to a paid version of the application. This isn’t a criticism and if I needed the tools on a regular basis, I would consider the upgrade.
View of the Merge – Split Tool Options
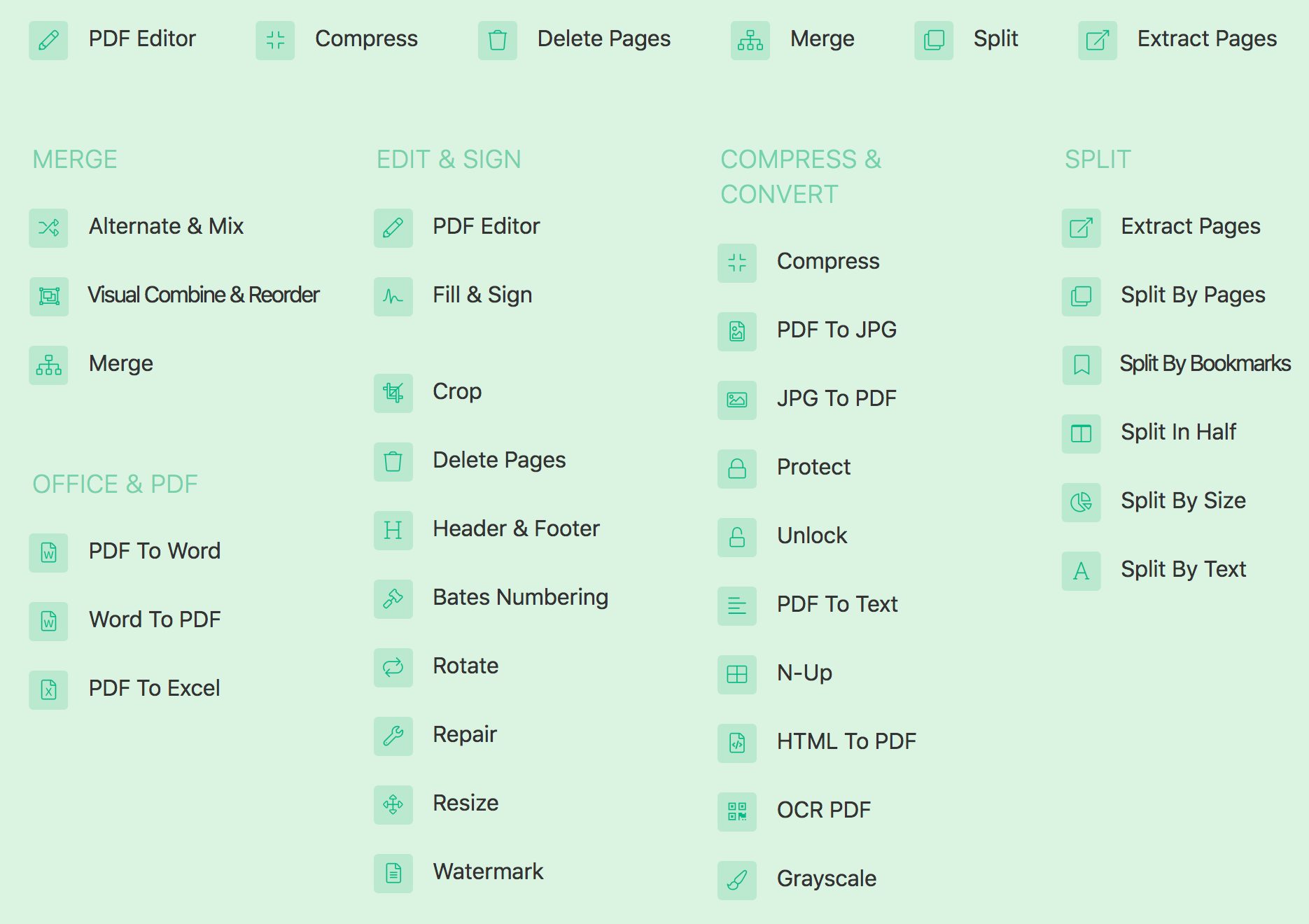
PDF Mergy
This title needs some rethinking. This is the app that will be the feature of this post/screencast. It became so because of its simplicity and price… free. While it doesn’t boast the features that the first one had, it succeeded in performing the task with flying colors. With this one, as with the first, the process is simple:
- Make sure you have installed the add-on to your Google Account (see the screencast below)
- Select the PDF files you want to merge in your Google Drive
- Right click on one of the files
- Select open with and choose PDFMergy
- The rest will be self explanatory and is covered in the short tutorial below….enjoy and happy merging (concatenating).
Recent Comments