As someone who struggled with reading when I was younger, I thought Immersive Reader seemed like a great idea. I remember in grade school, reading ahead during popcorn reading, making sure not words tripped me up, preparing myself incase my name was called. Immersive Reader seemed like such an amazing piece of technology that I really related to. So how great is it?
The product is free and is a feature that is built into most Microsoft applications! I love that Immersive Reader is made with the acknowledgment that there is different reading level in every school and that this is completely fine.
With Immersive Reader you are able to enlarge your “work area” getting rid of other tabs that might be open and clutter that could distract you. Because Immersive Reader reads to you there are voice option that let readers change the speed of the speaker voice and choose between a male or female speaker.
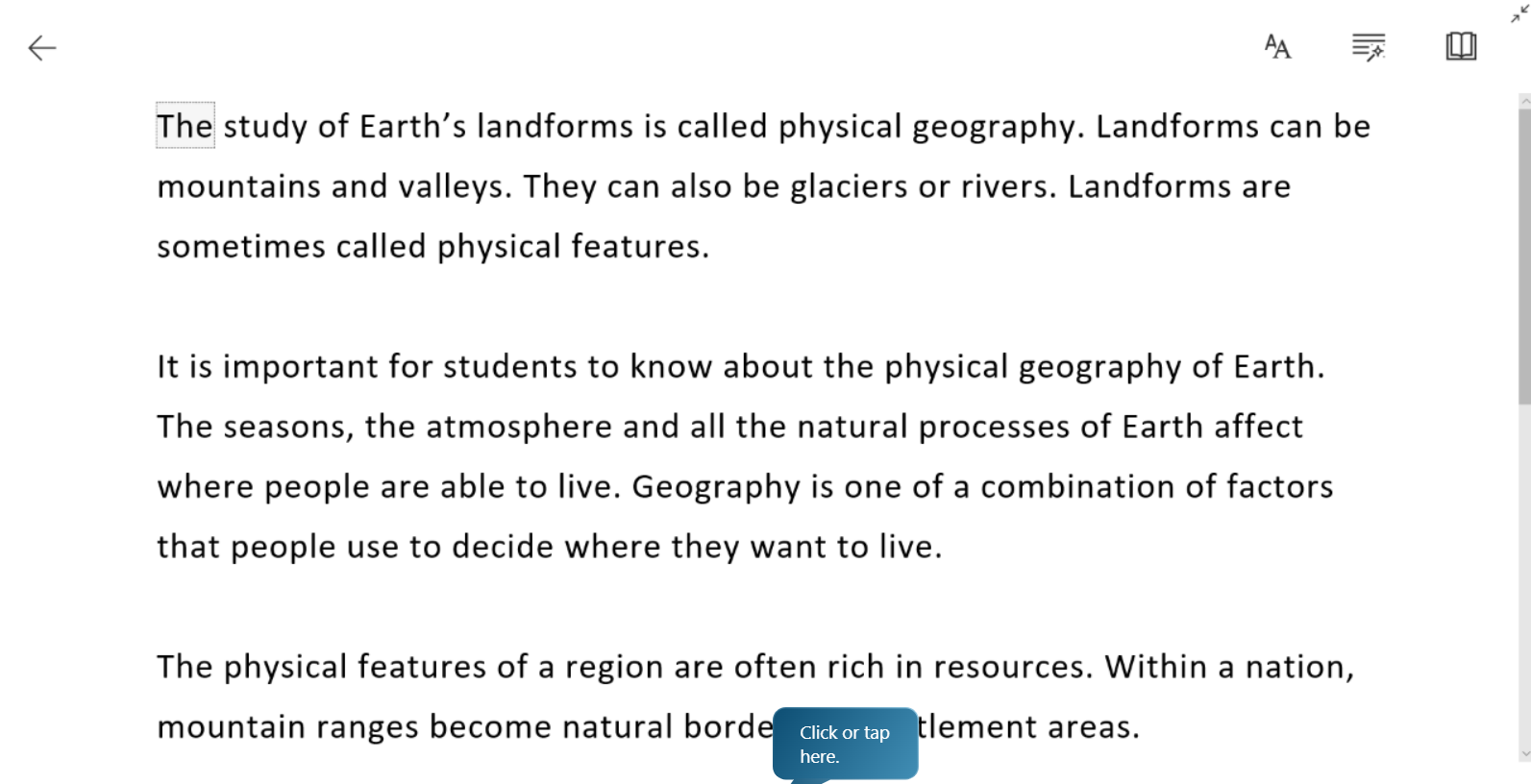
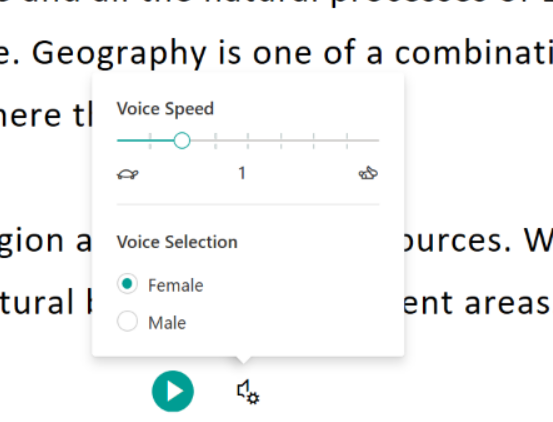
At the top of the screen Immersive Reader offers changes for text preferences, grammar tools, and reading preferences. The text preferences consist of things like changing the size of the text to allow the reader to make the text bigger or smaller, increasing the spacing between word in order to reduce crowding, changing the font to something the reader is more comfortable looking at, and changing the theme (background color) to whatever the reader prefers. I think all of these options are amazing. But this is just the beginning and Immersive reader offers so much more.
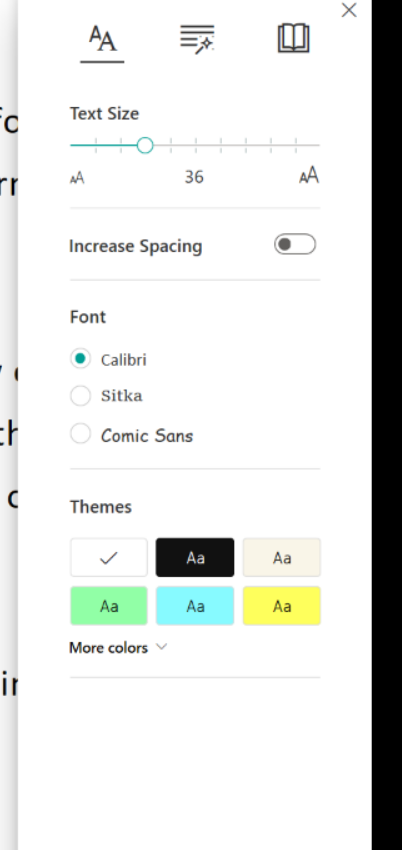
Immersive Readers next features are located in the grammar options tab. One of these options allow readers to breaker word up by syllabus. This allows them to sound out word. There is also a very cool feature that highlights the parts of speech in the text and will label them accordingly. I wish I had this when I was learning how to read. School House Rock will always be great, but this feels like it will be utilized often and will really allow readers to understand the parts of speech.
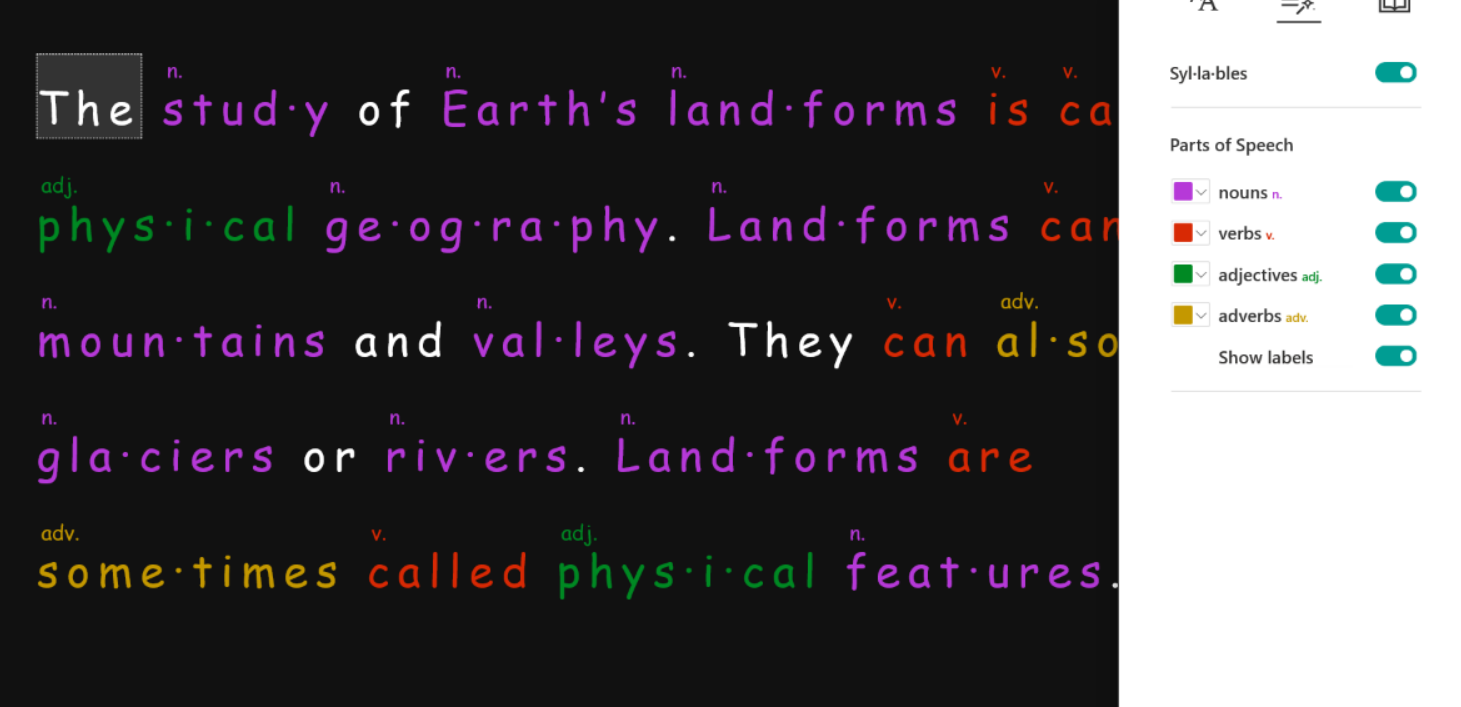
The last of the three options is Reading Preference. This reading option is really awesome. It can take one, three, or five line of text and focus them by making them brighter and muting the colors in the rest of the text. This feature can be used to help with eye tracking during reading and make sure readers are moving about the page correctly and not skipping sentences. Another feature in the Reading Preference tab is text translation. This allows the reader to look at different words and see what they are translated into a language of their choice, like French. The word that was chosen pops up with an image representing what that word means in real life when using the picture dictionary and the chosen word has the translated pronunciation as well as the original. If want to readers can translate the whole text; if they choose to do this there is a toggle option at the top of the page that allows the reader to switch between languages. This feature is incredibly useful when learning new languages!
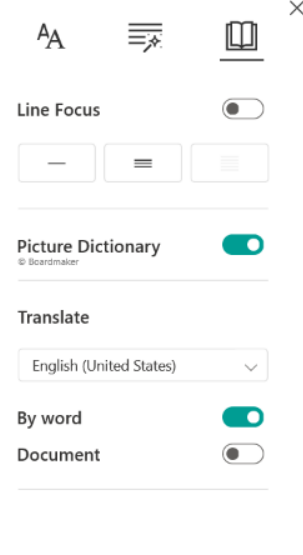
One of the best things about Immersive Reader is that is very accessible. Because it’s been integrated into so many Microsoft tool like Word, OneNote, and the bowser Microsoft Edge, just to name a few, readers don’t need to be without these useful tools. With the Lens app people are able to take picture of signs and can then convert the image into a document that can access all of the features that are available in Immersive Reader. This tool is incredible powerful and will make it so people around the world are excited to read instead of dreading it. I look forward to using this with students in the future.