Microsoft Teams is a growing platform where students of all ages can collaborate with each other to work on group projects or interact with their teacher. I have never been very familiar with the platform until recently, so I am new to most of its features. While scrolling through Twitter, I came across a post by @mtholfsen with an attached video about some of the application’s collaborative annotating features.
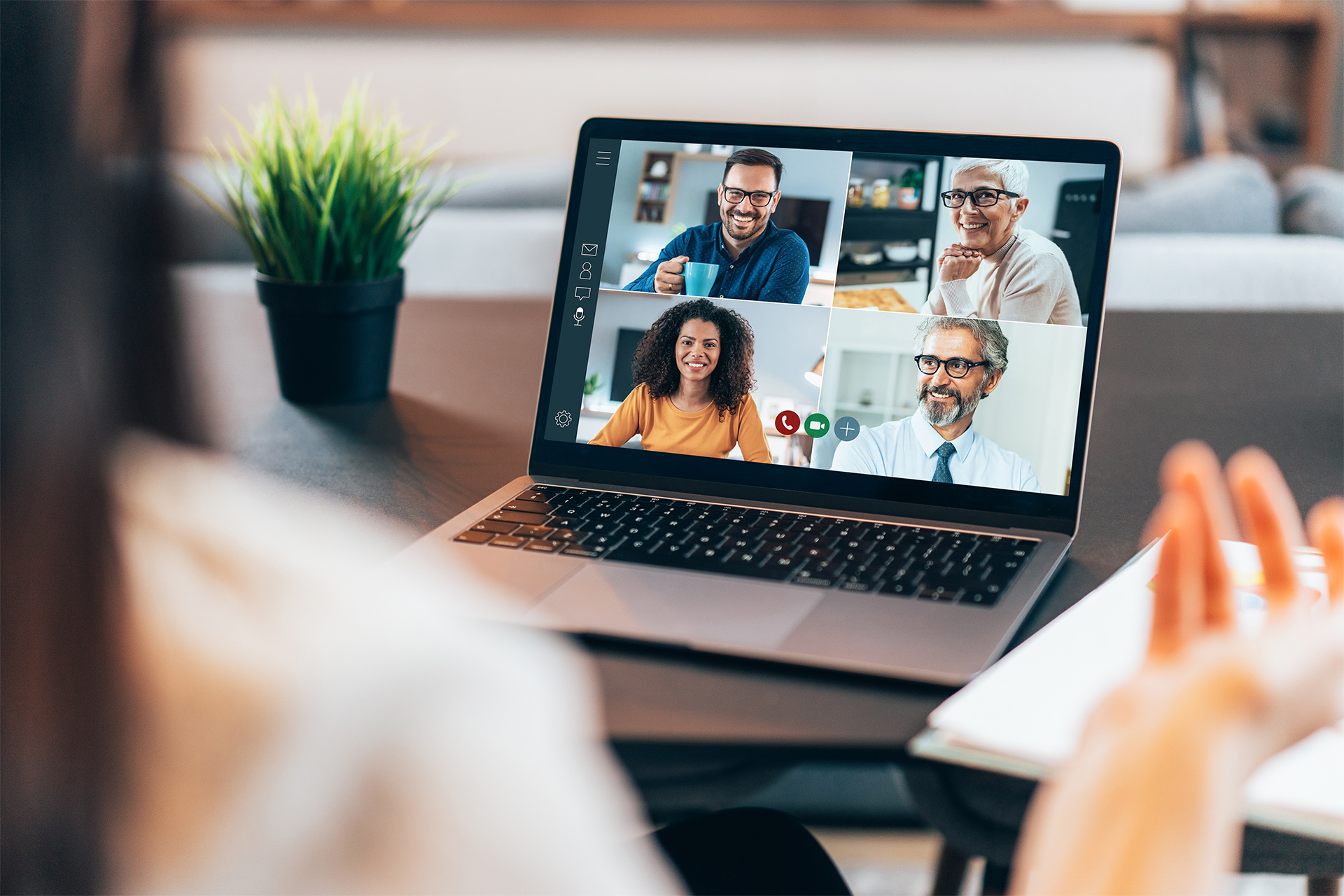
How can you use the collaborative annotation features?
During a meeting, you launch the application that you would like to annotate. You have to make sure it is set up for full-screen sharing, then you click the start collaborative annotation button in the Teams toolbar up top.
Who gets to annotate?
The organizer of the meeting gets to decide whether only they can annotate, or everyone can annotate. You will be prompted to choose when you begin the collaborative annotating.

What annotating features are available?
- Highlighter
- Pen
- Sticky notes that you can type on as well as react to with emoticons
- Eraser
Can everyone annotate at the same time if the organizer allows everyone to annotate?
Yes, multiple people can add annotations at the same time.
I am super excited to get to try out the collaborative annotation feature. It will be super helpful in the classroom since students can work together to highlight and talk about key parts of a document.
Thank you for stopping by!
Make sure to follow @LexiKripetz on Twitter!