After researching different accessibility tools online, it amazed me how many there actually are between Chrome and even device settings. The first accessibility tool that I frequently use, is closed captions on YouTube. I watch closed captions with everything I watch, even though I don’t necessarily need them. I comprehend more when I read what I am hearing in a TV show, movie, or video. With closed captions being offered on most YouTube channels, those with hearing difficulties are still able to enjoy the video by reading and watching, rather than listening. As YouTube creators, it is up to them to include CC on their videos, they need to preview and upload it along with the video. Every YouTube should add CC to their videos so anyone can watch them.
The second accessibility tool I wanted to blog about is Grammarly. Grammarly is a typing assist that anyone can add to a document they use. Grammarly will check for grammar, spelling, and repetition on the document you added it to. You can pay for upgrades that give you more information than the free plan. However, the free plan still gives you a pretty great idea of what you need to improve on your document. It will review your spelling, grammar, and punctuation all in English. Another really neat factor of Grammarly is that it will find related words that could improve your document. For example instead of saying “again”, you can double click and a choice that may come up may be “furthermore.” It gives you more word choices to enhance your document. Grammarly can help anyone improve their writing skills and assist them with their papers.
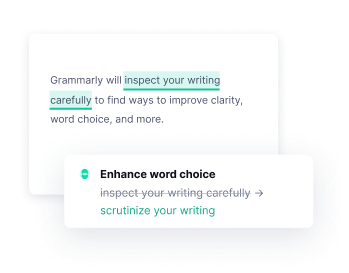

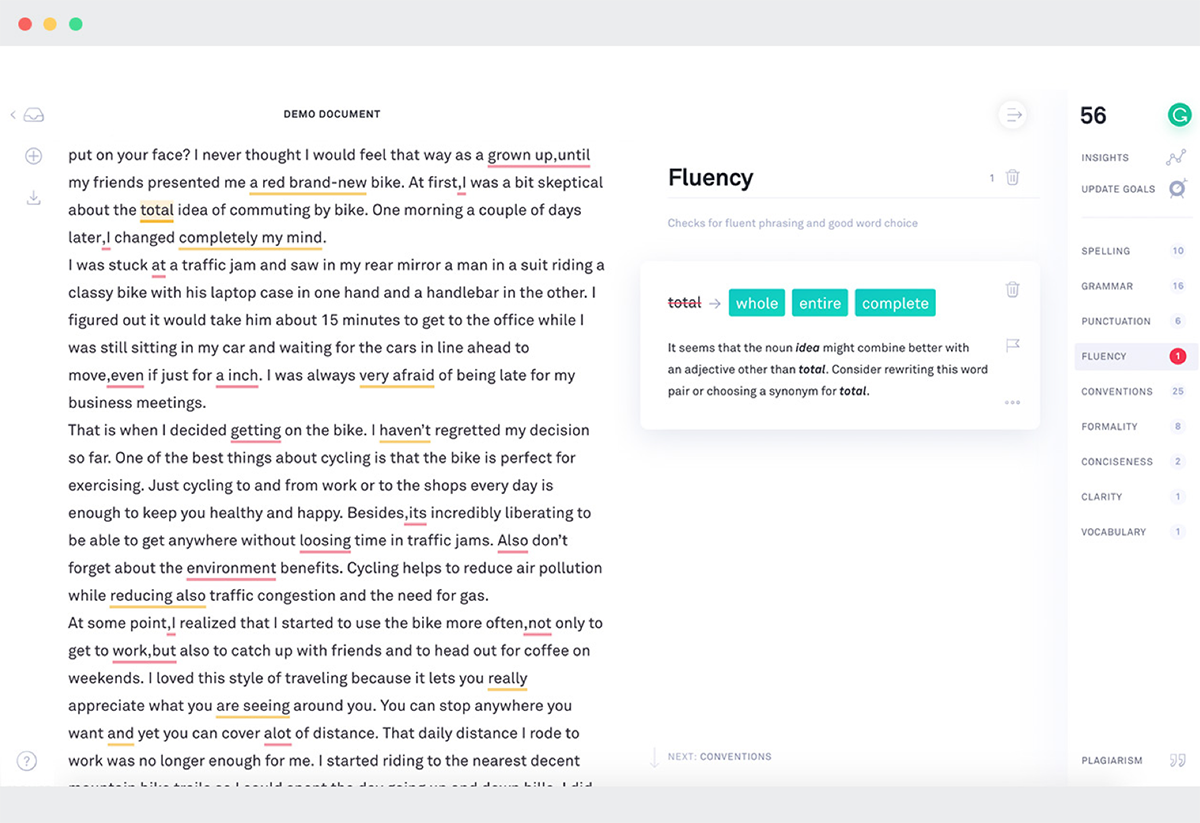
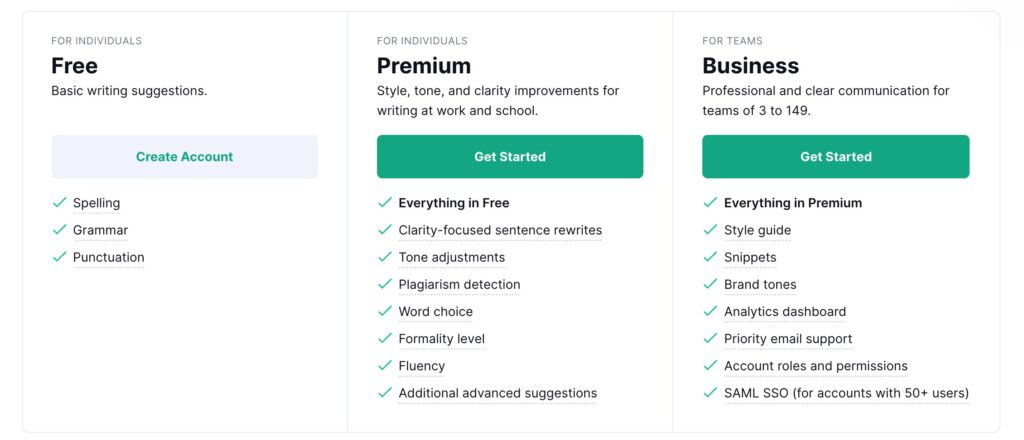
Recently, I have been made aware of the reading progress tool in Microsoft Teams. This reading progress tool allows a teacher to assign readings to the class. Within the reading, the student will need to give camera and microphone permissions. As a student, you will need to record yourself while you read your assigned reading. After you are done, it prompts you with words you need to practice by re-stating them. When a student is done, they can turn it in on the Teams app to send to the teacher. The reading progress tool will help students practice their reading, in their private time while alone. It helps students or anyone who uses it, learn what they need extra help on and which words they should practice.
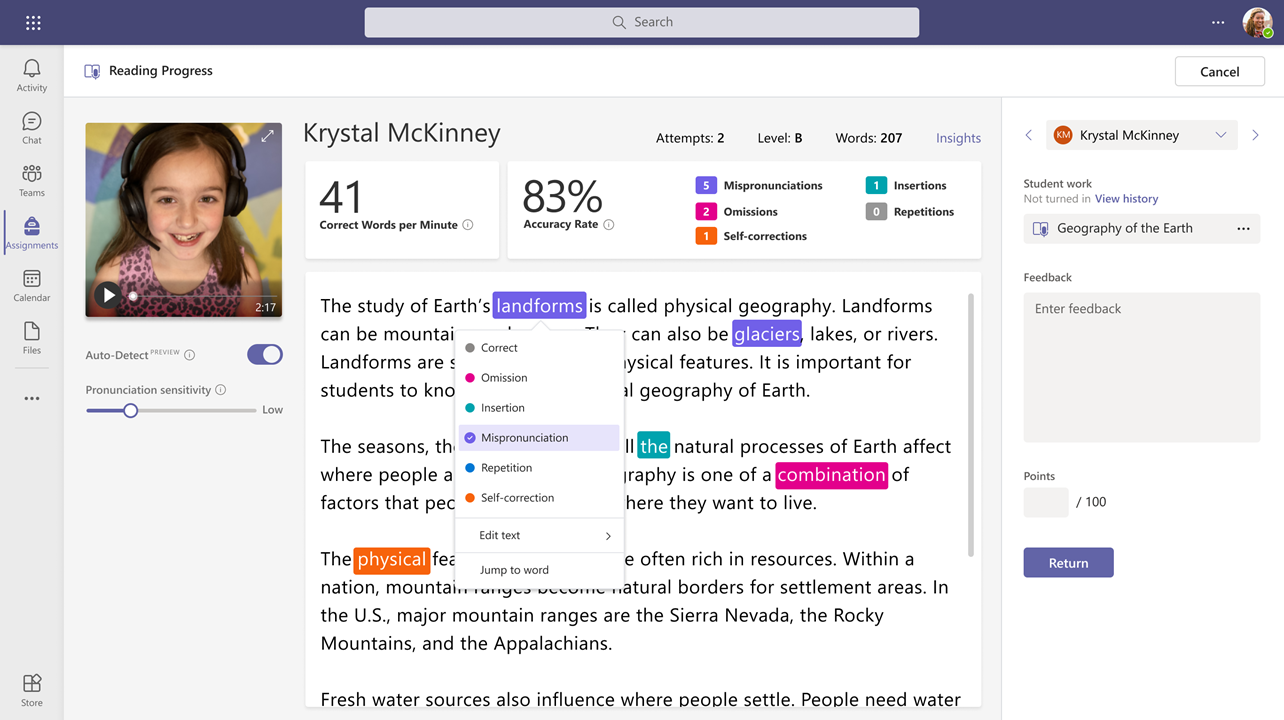


The fourth accessibility tool I found helpful was the magnifying tools on Google Chrome. While using Google Chrome, anyone can zoom in or out at any time, on any page that is being used. Anyone can simply do this by pressing the “ctrl” and “+” keys at the same time to zoom in, or the “ctrl” and “-” to zoom out. Users can also go to the top right corner and click the 3 dots to adjust the zoom whichever way they want, or to go fullscreen. This allows users to zoom in on words, papers, or articles that they can not read clearly. With the zoom-in and out feature, anyone can adjust their page to how they like it. Read this support document from Google to learn more about exactly how to change your text, images, and videos using zoom within Google Chrome.
Sticking with Google, many users use Google Docs for their documents. Within Google Docs, users can use the type with voice feature. Basically, all you have to do is click a button to activate it, then start speaking. As you are speaking, it will type your words on your document. This feature is not the best for punctuation but will get your words on the paper for you. I have found if you say “period” at the end of your sentences, it will fix it correctly on your document. This is great for those who may not be able to type efficiently and do better while talking. This allows users to write their thoughts down, while not typing. This could be great for the classroom for students to use in a journal format. Another really neat factor of this is that you can also talk in English and it will translate your voice to a different language if selected. This could also help students or anyone who uses it to practice in other languages while using English.
Ever heard of JAWS? No, not the movie. JAWS is a software that is a screen recorder. Using JAWS is helpful for those who are visually impaired which prevents them from seeing the screen. Using JAWS, you can still write a document, read an email, or even create presentations. JAWS stands for Job Access With Speech. The screen recorder reads whatever is on the screen. It can read documents, emails, and websites, help you fill out forms, and can also follow your mouse. This can help those who can not see a screen, to know what is on the screen. If you are interested in learning more about JAWS, feel free to visit their website for more information.
The last accessibility tool I would like to blog about is select to speak feature on Google. Turning on and using it is very easy. When you select a sentence or paragraph, this feature will speak to you. It will read what you have highlighted to request to read. Each device is a little different, but feel free to watch this video to see how exactly to turn it on on your device. This can help those who are having a hard time with a paper or reading an article, for the device to read it to them.