Over the course of this Web Tools class, we have examined an array of technological tools. Not all, but some of these tools provide accessibility to students who need extra help or different approaches to coursework. Here, I will discuss seven tools that give students accessibility that have caught my attention over the semester.
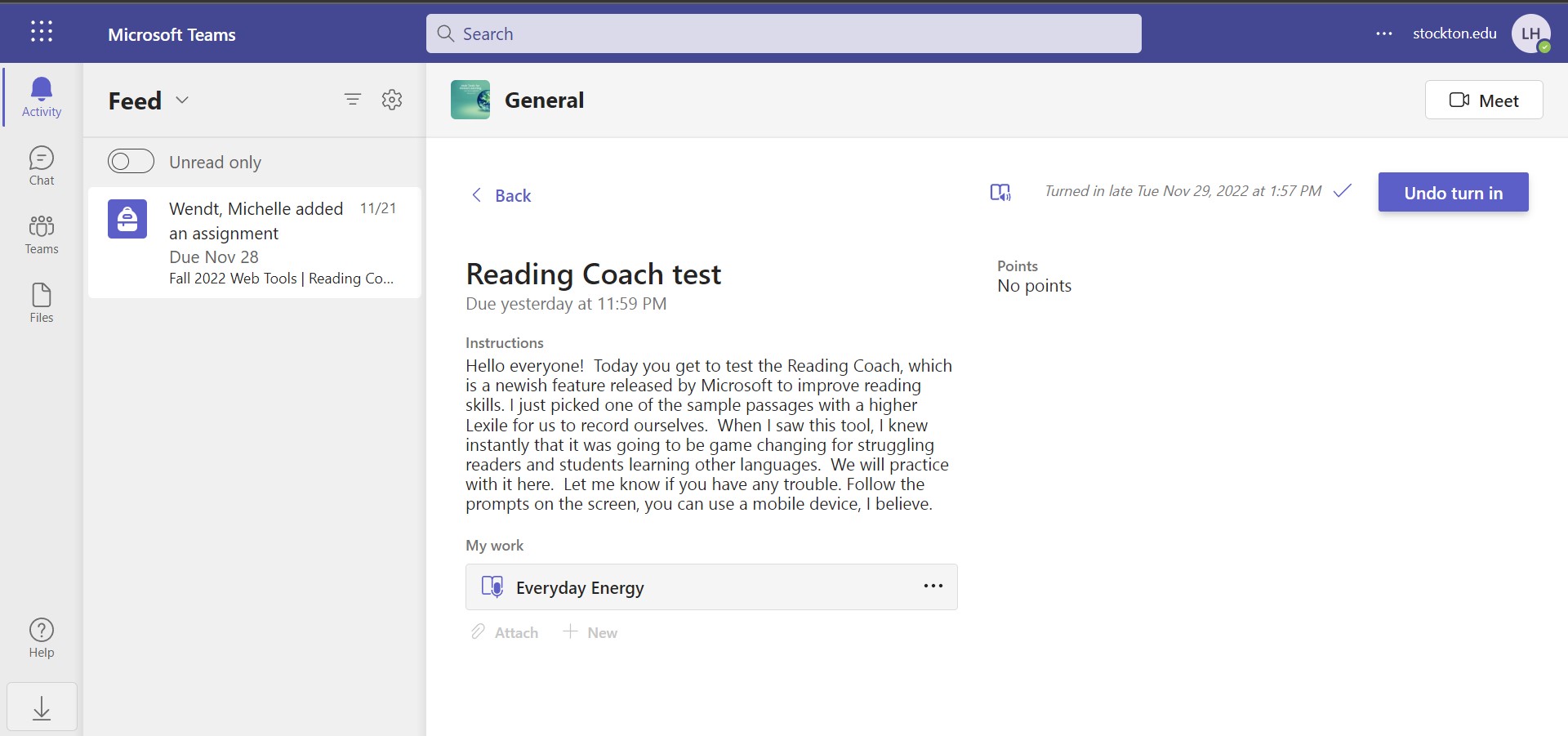
Above I attached a screenshot of the assignment we were given in class to demonstrate how Reading Progress works in Microsoft Teams. This tool allows students to record themselves reading aloud, tracks their reading skills, and provides suggestions for better reading going forward. My favorite feature in this tool is the pronunciation tracking and correction. As I read aloud in our example passage, this feature caught a word I mispronounced and a few others that I did not say quite clearly. I thought this feature stood out because sometimes students read words on their own and do not hear them out loud first, which makes it likely for them to not know how to pronounce it right away. This tool adds accessibility in the classroom by helping struggling learners and nervous out loud readers. Learning how to pronounce it on their own as opposed to in a group reading session lowers anxiety in the class and allows independent learning.
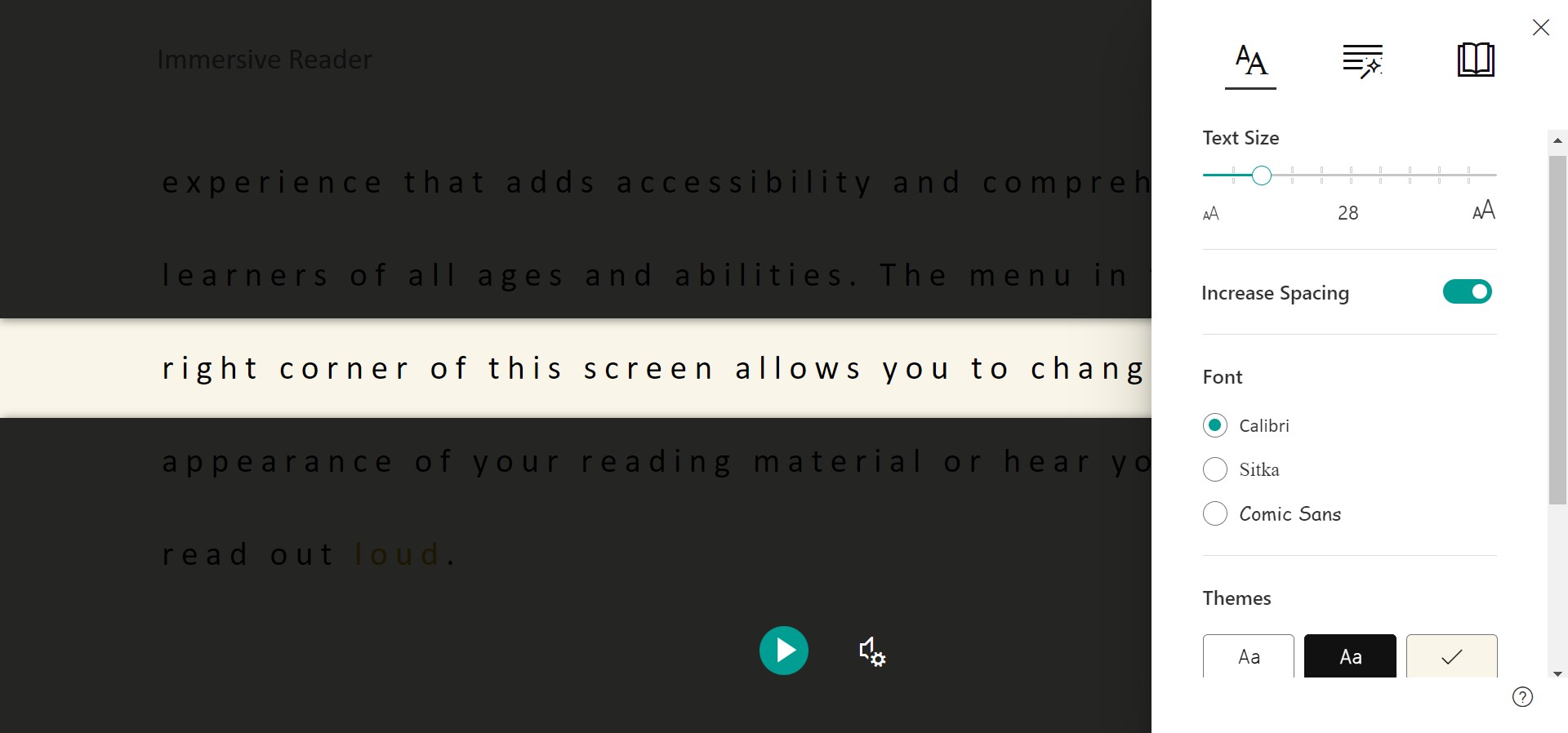
The next accessibility tool that I enjoyed is Microsoft’s Immersive Reader. This is another helpful tool for students who need an adjusted view of what they are reading. Above I have attached a screenshot from OneNote’s preview of Immersive reader. It is also available to use on other Microsoft platforms, such as Powerpoint and Word. This tool puts these documents into a different format than the original and allows modifications, such as font changes, color changes, text size, highlighting, line focus, and some more features. The most standout feature of this tool for accessibility to me has to be the line focus tool shown in the screenshot. This allows for readers to only view a single or a few lines of text as opposed to the whole page at once.
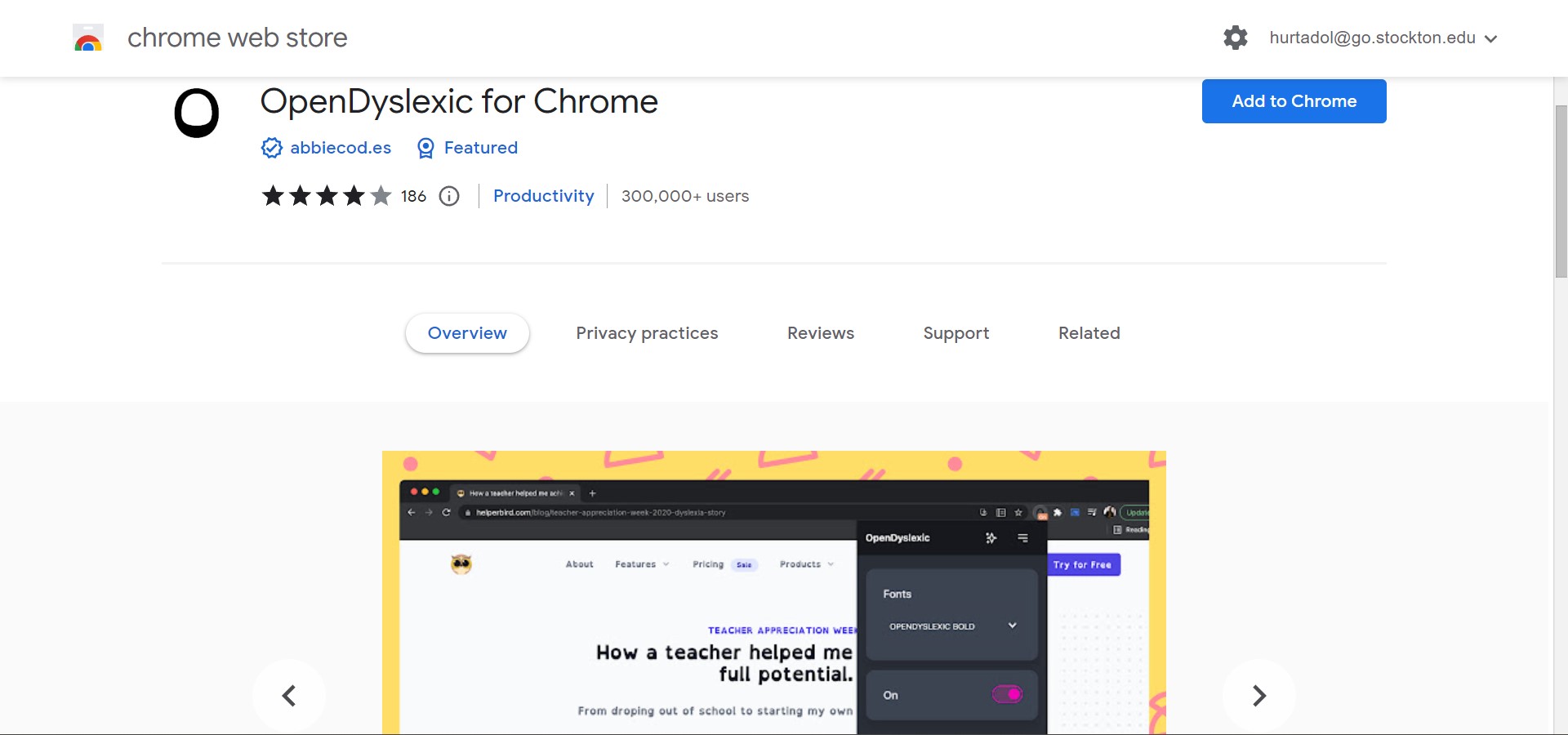
This tool I have attached a screenshot of above is called “OpenDyslexic” for Chrome. This is an extension a student can add to their chrome browser. This tool provides a single change to a student’s web browser, which is to override the given font with a different one. The font the extension provides is an easier to read font especially for those with dyslexia. It is easier to read and the letters are weighted on the bottom, meaning the lines become thicker on the lower half of each letter. This allows for letters to be more defined from one another. While this tool makes reading more accessible for dyslexic students, it may also be a font to help other students with reading needs.
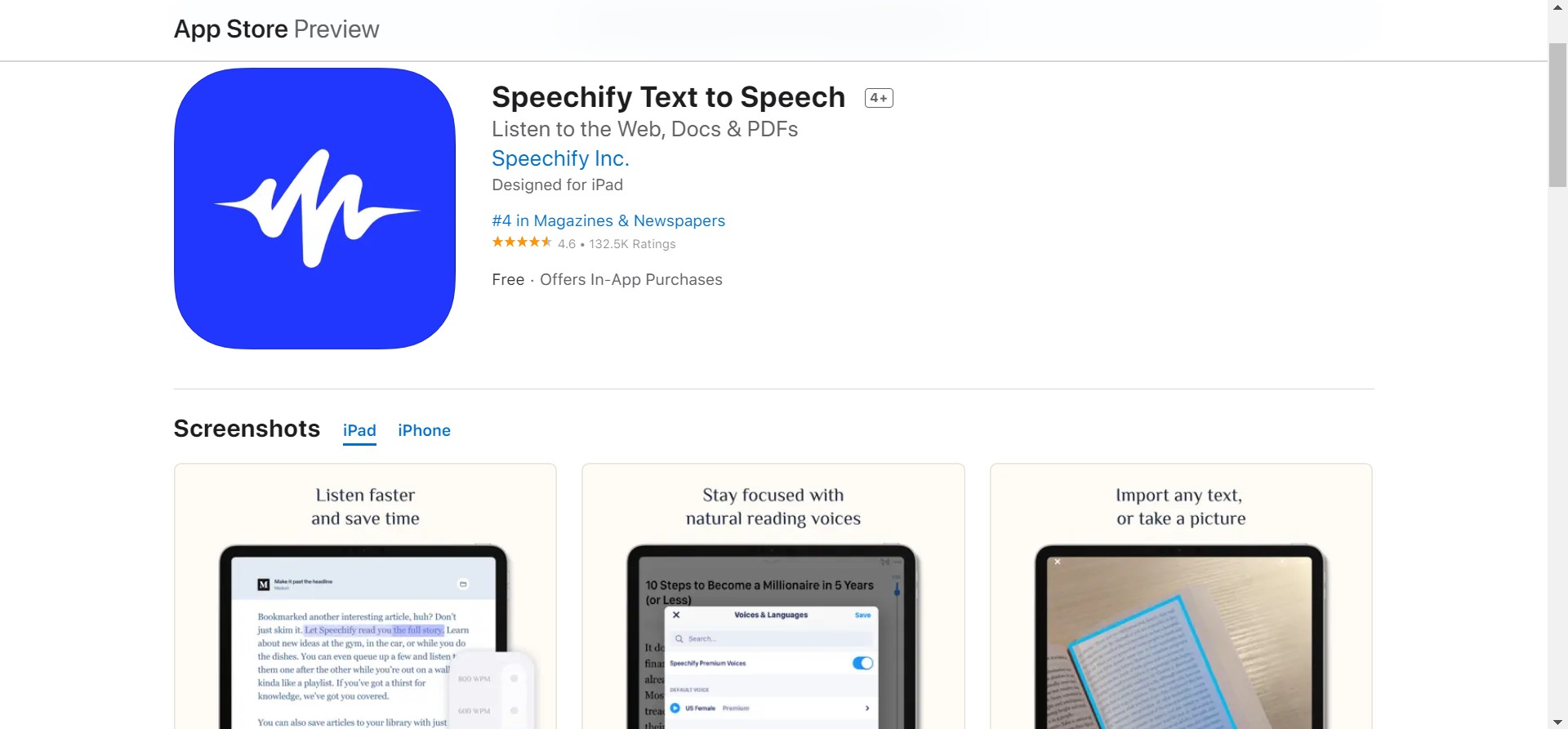
Now I will be discussing the Speechify app that was suggested through Stockton University’s Accessibility Toolbox. This app is for Apple devices, which many students have personally or sometimes have access to in schools. What is accessible about this app is its main purpose, which turns text into audio for the reader to then listen to. This turns word documents, PDFs, and images of text into speech that is more natural than your average computer generated voice. Certain students that struggle with reading may better consume the content by hearing it instead or combining the audio with the visual text. This would also be useful for those with visual impairments or limitations.
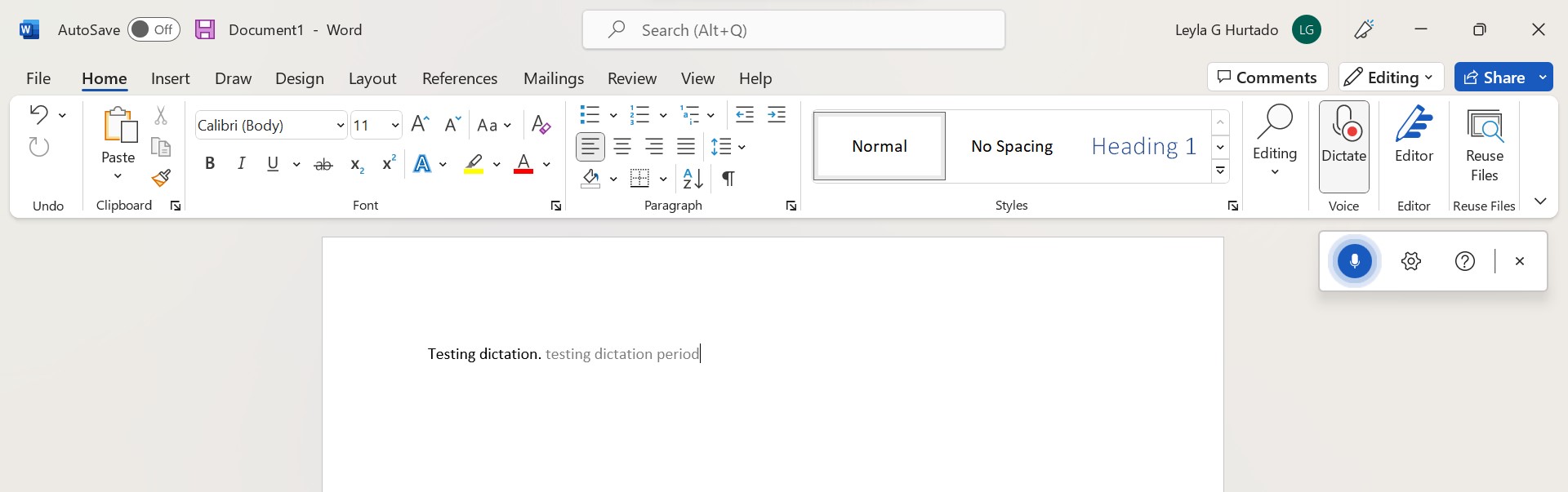
While this feature in Microsoft Word is not a tool on its own, I find it to be just as useful as tools I have mentioned so far. Dictate in Word uses your computer microphone to take what a student says and put it into the document. Some students struggle with taking their thoughts and putting them into written words, so speaking them aloud may eliminate some of this struggle. Other students may have some motor issues or attention issues with typing and would fare better in vocalizing as well. The feature is not perfect as it still requires the speaker to say punctuation and does not always follow the exact grammar being spoken. Those using it should know it is to be edited upon completion.

For the next accessibility tool I attached a screenshot of the homepage for Microsoft Translator. This tool allows for a group of individuals to join a chat with a given code, and as they speak into the chat, it gets translated into the language that each speaker selects for themselves in text. There is also a text option on the site for personal translations not in active conversation. The purpose of this tool is valuable for students wanting to interact with one another yet they face a language barrier. This could be within a class, across classes, or when interacting with classes globally through Skype lessons.
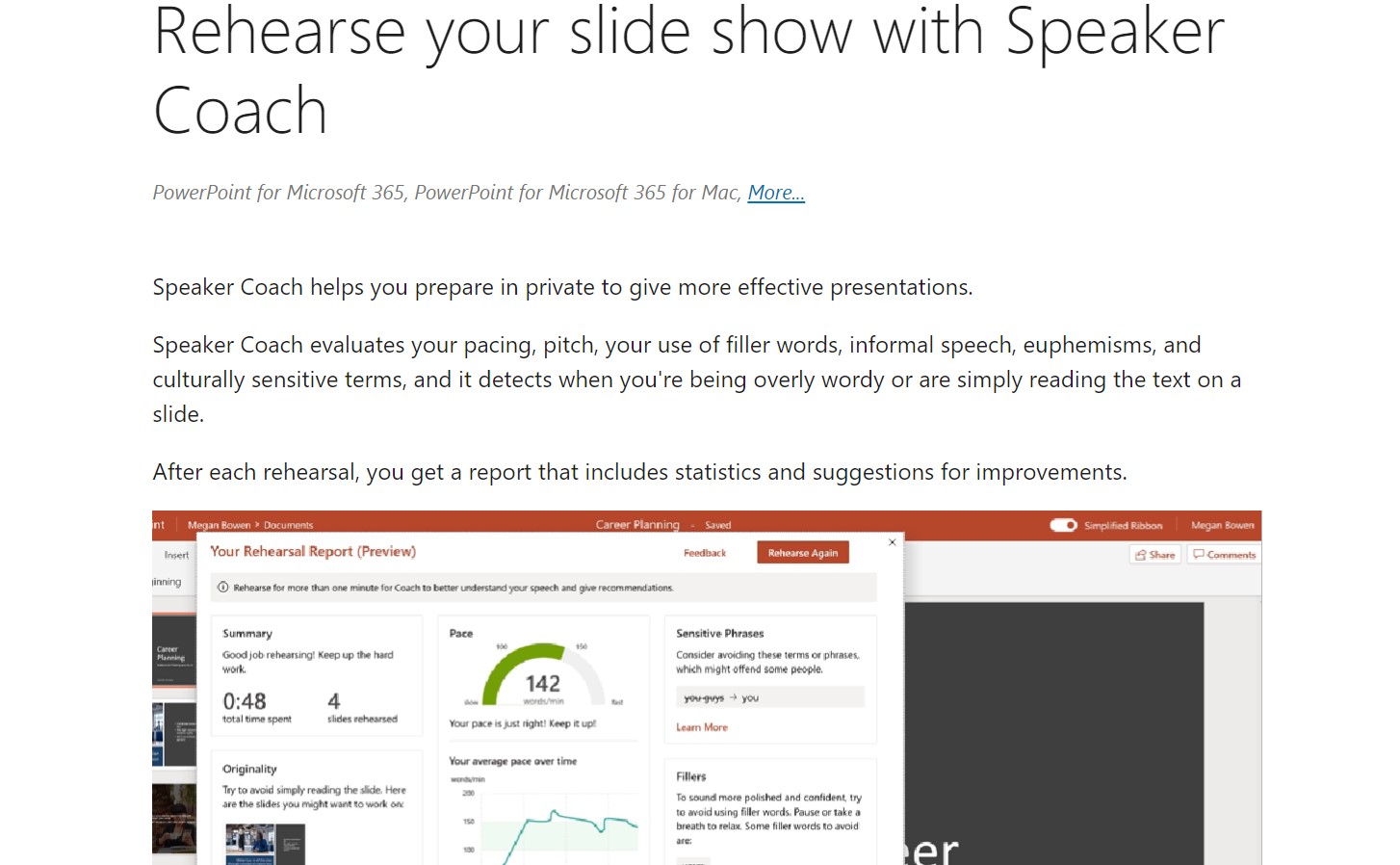
The final tool I will be going over will be another Microsoft tool known as Speaker Coach in PowerPoint. This tool allows a student to practice presenting a PowerPoint by listening to what is said and giving feedback based on speech habits and how directly the presenter has read from the slides or not. This tool is definitely useful for all presenting students, but especially for those with anxieties of performing in front of a crowd. Some students have a harder time with the social aspects of classwork such as presenting projects and speaking up in group work, and this allows them to practice their parts before coming together with peers or before going before the class.