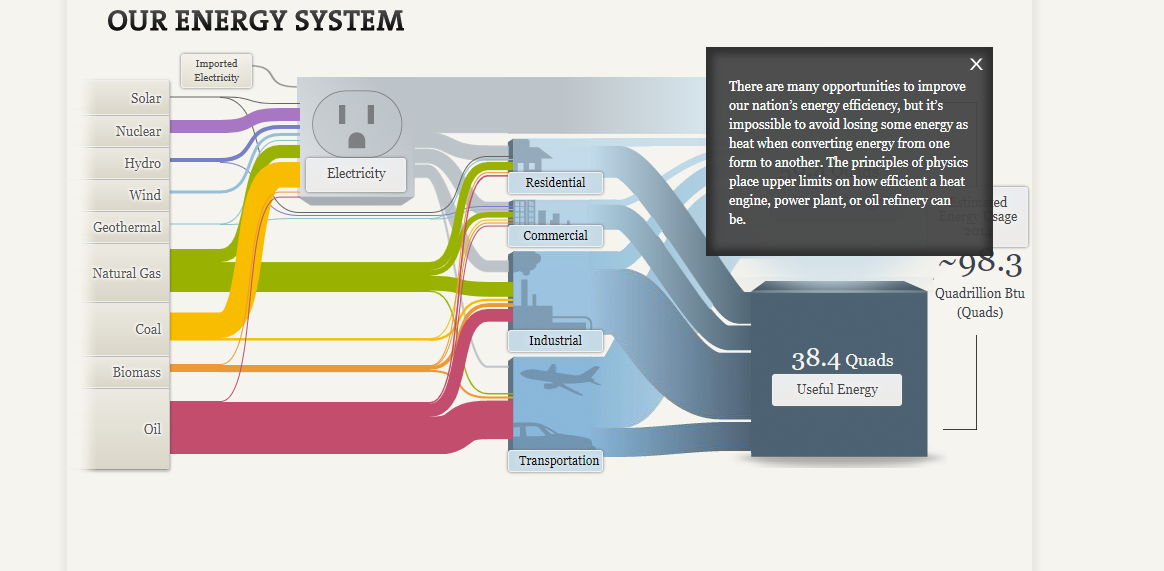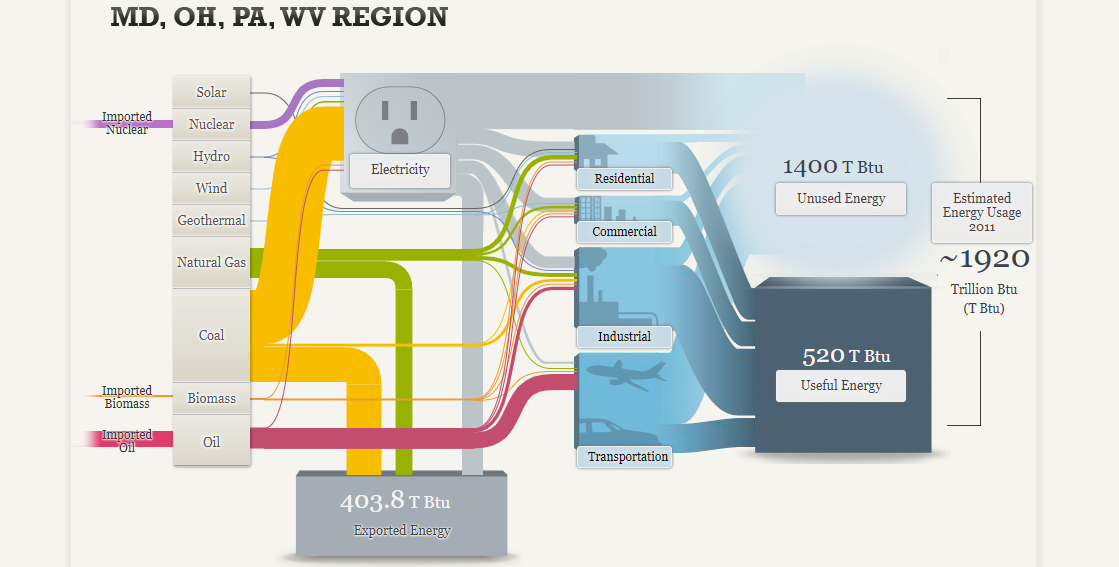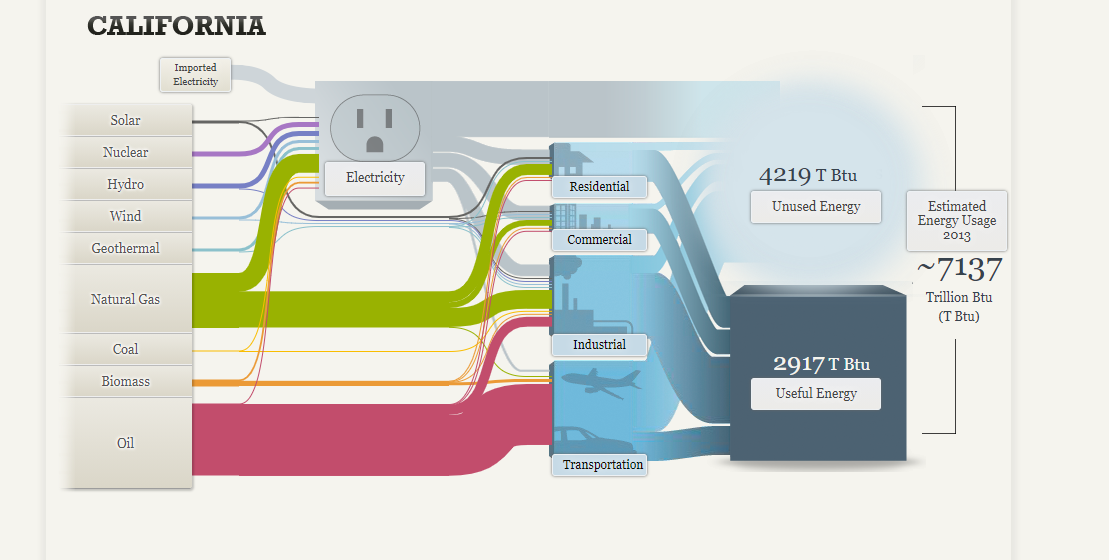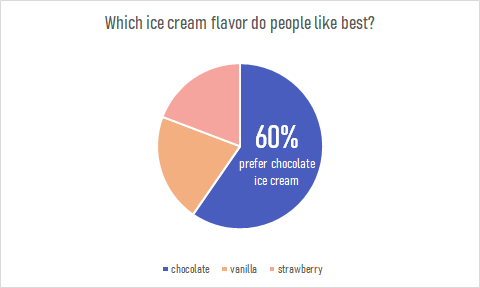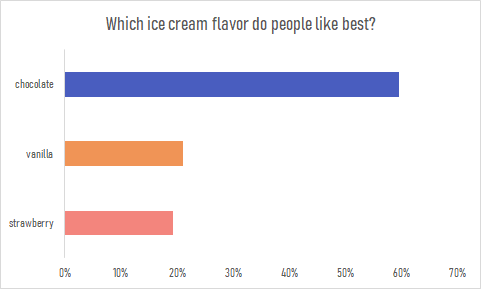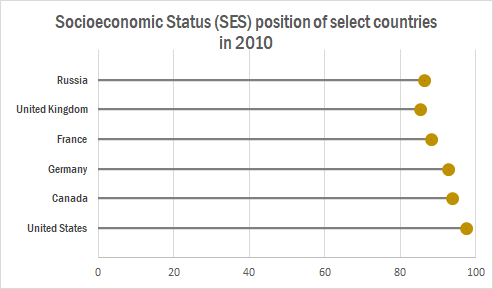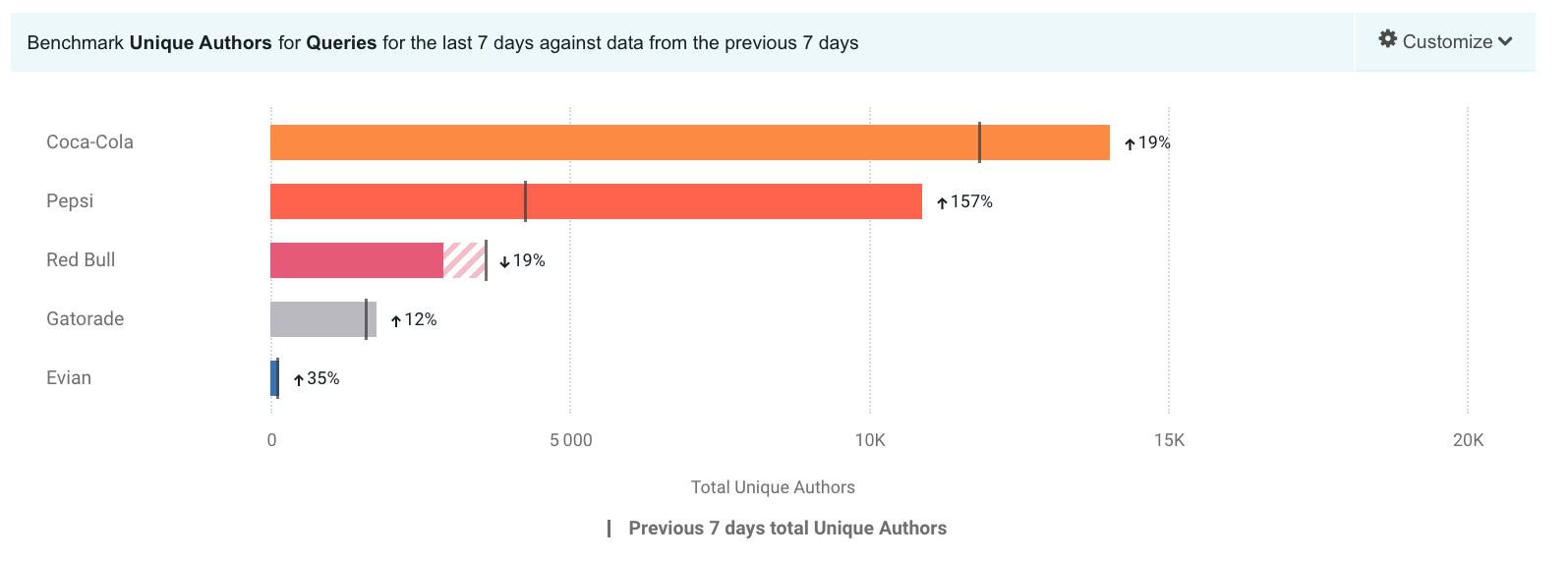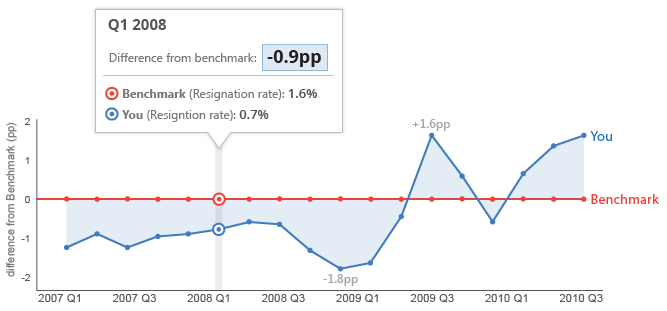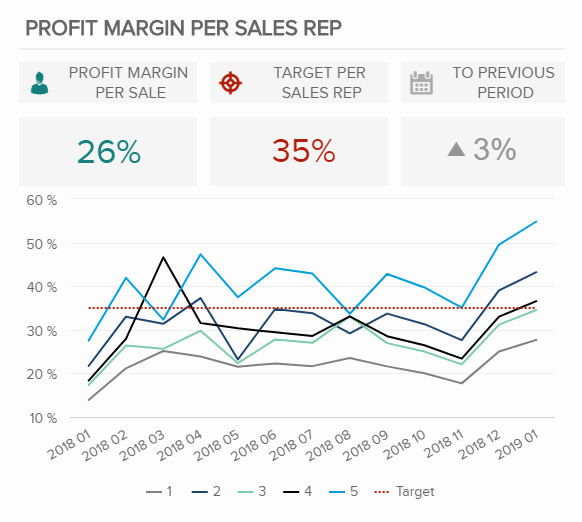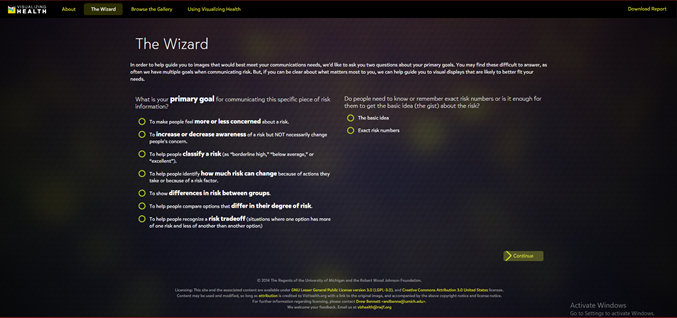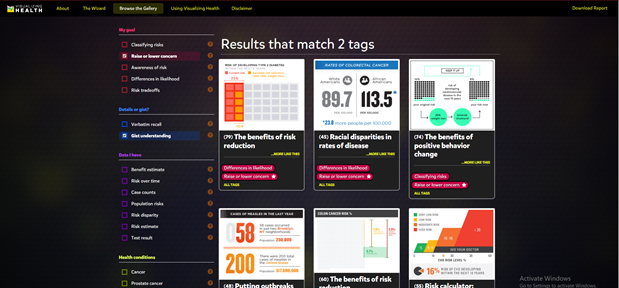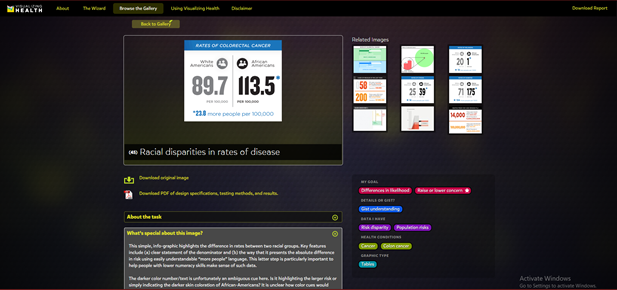Pivot tables are a great feature in Excel that allows you to analyze large data sets very quickly. This short video gives a brief introduction on what they are and how they function.
Here are 3 different times a pivot table can be useful when analyzing data in the real world:
- Compare sales totals for different products across regions
You have an endless list of sales data for various products as well as regions. You want to see which products have been bringing in the most money in each respective region but adding up the columns in Excel would take a lifetime. This is a perfect example in which a Pivot Table would come in handy.

It allows you to rearrange the data so that you can see sales by product and region in less than a minute. You also have the option of displaying the total sales by product as well as grand totals for each region.
2. Show product sales as percentages of total sales
You can also use Pivot Tables to display percentages along with the totals to see how various products are performing compared to each other.

3. Get an employee head count across departments
Pivot Tables in Excel allow you to quickly count rows that share something in common. You have a list of employees and their respective departments and need to figure out how many employees are in each department. A Pivot Table allows you to quickly summarize this information without having to do a manual count.